Essential Animation Shortcuts for Adobe Animate and Photoshop
Designer Pablo Cuello shares the most popular shortcuts for animating with these two programs
You don't need complicated tools to create impressive animations. By learning just a few tricks, you'll be able to simplify your design process and make frame-by-frame animations.
In this blog post, designer and animator Pablo Cuello (@pablocuello) shares Adobe Animate and Adobe Photoshop’s most popular shortcuts, so you can save time when creating your next mesmerizing animation.
What you need to know about animating in Photoshop
Although Photoshop is still a long way off being able to create such high-quality and cinematic animations as is possible with programs like After Effects, it has enough features to be able to create animations. This is especially useful if you are already familiar with Photoshop and don't want to invest extra time in learning to master new software.
Photoshop allows you to use animation techniques that are sophisticated enough to produce the results you want in just a few steps.
For example, the program allows you to execute a technique called rotoscoping, a technique that involves redrawing a shape—tracing each scene with any drawing technique—frame by frame, based on a sequence of real action images, like a video clip. This technique has been used in films such as Richard Linklater's A Scanner Darkly and Waking Life. In general, this type of animation can’t be done in more than six steps. Photoshop also presents many other tools for animating images.

Essential Adobe Photoshop shortcuts for animation
Note 1: Use Ctrl for Windows, use Command for Mac.
Note 2: Use Alt for Windows, use Option for Mac.
Draw
- B → Brush tool
- E → Eraser
- R → Rotate Canvas
Transform
- Command / Ctrl + A → Select all
- Command / Ctrl + D → Deselect all
- M → Marquee
- L → Lasso
- Command / Ctrl + X → Cut
- Command / Ctrl + C → Copy
- Command / Ctrl + Shift + V → Paste
- Command / Ctrl + E → Merge down
Color
- I → Eyedrop
- X → Swap colors
- D → Default colors (B&W)
- Command / Ctrl + Delete → Fill with background
- 0-9 → Set layer opacity
Use the Animation panel in Frames mode
- Ctrl + T → Free Transform
- [ → Decrease Brush Size
- ] → Increase Brush Size
- { → Decrease Brush Hardness
- } → Increase Brush Hardness
- Cursor Arrows → Rotate Brush Point a Degree
- Left Arrow/Right Arrow → Decrease/increase brush size by 2, or density, pressure, rate, or turbulent jitter by 1
- D → Default Foreground/Background colors
- X → Switch Foreground/Background colors
- Ctrl + click layer thumbnail → Load layer transparency as a selection
- Ctrl + J → New layer via copy
- Shift + Ctrl + J → New layer via cut
- Any selection tool + Shift + drag → Add to a selection
- Alt + click brush or swatch → Delete brush or swatch
- Ctrl + click → Toggle auto-select with move tool
- Escape → Cancel any modal dialog window (including the Start Workspace)
- Enter → Select the first edit field of the tool bar
- Tab → Navigate between fields
- Tab + Shift → Navigate between fields in opposite direction
- Alt → Change Cancel to Reset

Adobe Animate, the successor to Flash Professional
For nearly two decades, Flash Professional has been the go-to tool for creating sophisticated animations online. Since HTML5 was launched, there has been a demand for animations that follow web standards, so Flash Professional developers have completely redesigned the tool over the last few years to make it more compatible.
To mark this change, they renamed the program Adobe Animate CC in February 2016, which was when this new updated version was released.
What is Adobe Animate used for?
- This program is used to design vector graphics and animations. You can use Adobe Animate to make the type of animations we see every day in TV shows, online videos, websites, apps, and video games.
- It can also be used to make web and mobile content and augmented reality experiences.
Essential Adobe Animate shortcuts for animation
Note 1: Use Ctrl for Windows, use Command for Mac.
Note 2: Use Alt for Windows, use Option for Mac.
Draw
- B → Brush
- Y → Pencil
- P → Pen
- E → Eraser
Transform
- V → Select
- A → Subselect
- Q → Transform
- Shift + Spacebar → Rotate canvas
Timeline
- F5 → Extend frame
- F6 → Add keyframe
- F7 → Add blank keyframe
- Shift + F5 → Delete frame
- Shift + F6 → Delete keyframe
Playback
- Enter → Play
- < → Previous frame
- > → Next frame
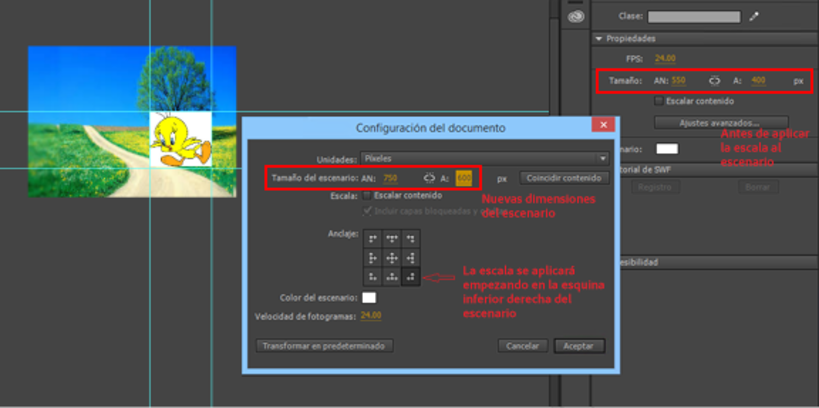
File
- Ctrl + R → Import Image/Sound/etc…
- Ctrl + Shift + R → Export to .swf/.spl/.gif/, and so on
- Ctrl + Shift + O → Open as Library
- Ctrl + L →Show/Hide Library
- Ctrl + M → Modify Movie Properties
- Ctrl + E → Toggle between Edit Movie and Edit Symbol Mode
- Ctrl + Shift + L → Show/Hide Work Area
- Ctrl + Shift + W → Show/Hide Timeline

Edit and modify
- Ctrl + A → Select All
- Ctrl + Shift + A → Deselect All
- Ctrl + G → Group
- Ctrl + U → Ungroup
- Ctrl + B → Break Apart
- Ctrl + D → Duplicate
- Ctrl + Shift + V → Paste in Place
- Ctrl + Shift + O → Optimize Curves
- Ctrl + K → Align Window
- Ctrl + Shift + S → Scale and Rotate
- Ctrl + Shift + Z → Remove Transform
- Ctrl + Up Arrow → Move Ahead
- Ctrl + Down Arrow → Move Behind
- Ctrl + Shift + Up Arrow → Bring to Front
- Ctrl + Shift + Down Arrow → Send to Back
- Ctrl + T → Modify Font
- Ctrl + Shift + T → Modify Paragraph
- Ctrl + Left Arrow → Narrower letterspacing (kerning)
- Ctrl + Right Arrow → Wider letterspacing (kerning)
Other tricks
- Ctrl + Shift + Alt + R → Show or hide the rulers
- Show or hide the Color panel → Ctrl + Shift + F9
- Open a new window in the front most simulation that is a duplicate of the active window → Ctrl + Alt + K
If you want to learn more from Pablo, sign up for his course Creating Loop Animation Stories, and learn how to create simpy character animations, frame by frame.
English version by @eloiseedgington.
You may also like:
- Shortcuts For Editing Video in Premiere Pro
- Photoshop Tutorial: Essential Shortcuts to Create Textures
- Photoshop tutorials for free







0 comments