SketchUp Tutorial: importing a CAD file step by step

Basic tips for importing a drawing from AutoCAD to SketchUp with Fernando Neyra
An architectural project made with 3D resources transmits more reality and allows potential clients to visualize important details such as the distribution and proportion of spaces, as well as the shapes and textures of the materials that will be used in the work. It is therefore essential to know how to correctly import a plan designed in two dimensions in AutoCAD for the SketchUp tool, one of those that allow projects to be done in three dimensions.
In this tutorial, architect, illustrator and educator Fernando Neyra Moreta (@fn23grafica) teaches us the process step by step, highlighting important tips, such as the creation of layers and reference objects and the SketchUp commands to execute the different tasks. Find out more in the video below:
5 steps to import AutoCAD files into SketchUp
1. Import the file as DWG


SketchUp supports different file formats. DWG, Neyra explains, is the best because it allows for easier and more automatic editing of the previous image created in AutoCAD. JPG or PDF files, for example, require scaling the project "by eye," which would make the process more difficult and could result in a less than optimal scaling.
To import the DWG file, select File > Import and click on the desired project.
2. Make sure that the AutoCAD project is close to the source

When the file is opened in SketchUp, a point "x" appears from which the project will be worked on. This point is determined by the location of the project in the AutoCAD file. As Neyra reminds us, the project should always be saved in AutoCAD near the point of origin.
When importing the file, the professor recommends narrowing the edges, which are naturally wider from AutoCAD.
3. Generate independent entities

In order to work on the different elements of the project, which come from AutoCAD as a single entity, right-click and select Explode. The program will take a few moments to process each of the figures that make up the design, separating them.

Then select each group and right-click on Create group.
To move a certain part and place it in a proportional way to the elements of another part (for example, a roof located in the correct orientation of a facade), it is necessary to select it by an edge and move it. If you press the Shift key, you can move the part within the same axis, either horizontally or vertically, without losing the correct orientation.
4. Create reference elements to 'lift' a vertical piece, such as a facade

By definition, the 2D AutoCAD file will have no vertical elements. To start lifting the verticalized parts of the SketchUp project, such as a facade, a door or a window, you need to create a reference figure that will allow you to rotate the part in question. Create a cube to establish references for the vertical parts. The facades of this new element will be aligned to the groups you created earlier, allowing you to rotate them.

With the Rotate tool (one of the left menu options) selected, anchor the element to one of the cube faces. To do this, click on the face of the cube that you will use as a reference and find an edge of the element to anchor it to. From there, you can move the figure vertically. Again, to align the different pieces, look for reference points: the end line of a wall, the points where windows are located and any other points that help you to orient the pieces well.
Remember: the Shift key pressed allows displacements within the same axis, which makes it much easier to add the elements.
Repeat the process for each of the pieces you need to rotate.
5. Clean up the excess layers

In the layers section of the program, you will notice that there are a number of layers left over from the rotational movements of the axes of the figures. You have to delete them and move them all to the content of a single layer. Create and name the new layer groups. From there, you will be able to continue with the designs of each part of your project in a cleaner way.

Did you like this tutorial? Remember that you can learn with Fernando Neyra Moreta how to generate an illustrated presentation of an architectural project, realistic and artistic at the same time, in his course 'Digital illustration of architectural projects'.
You might also be interested in:
-Introduction to SketchUp, a course by Alejandro Soriano.
- Graphic Representation of Architectural Projects, a course by PALMA.
- Architectural Computer Graphics in 3D, a course by AMO 3D Visual


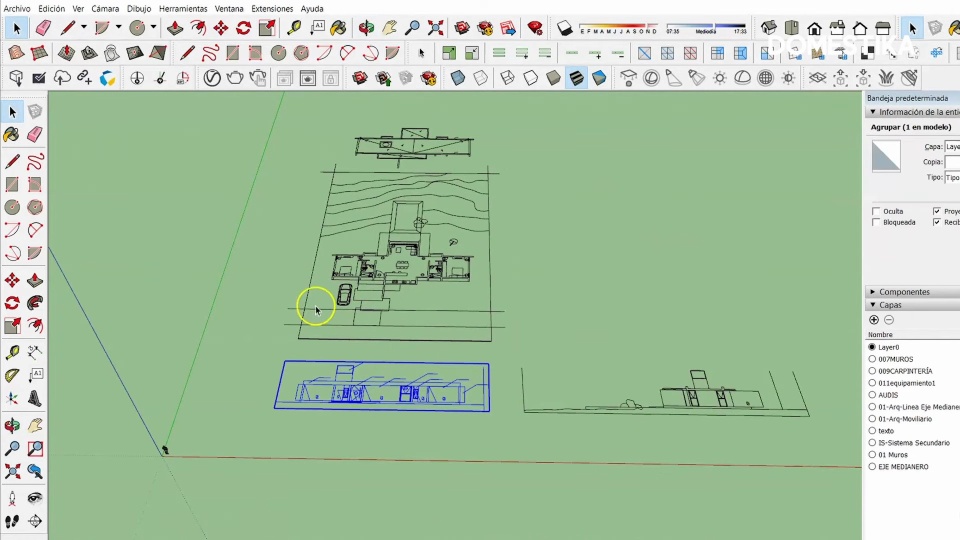



0 comments