Shortcuts essenciais do Keynote para apresentações no Mac
Conheça os atalhos de teclado do Keynote do Mac para agilizar seu trabalho e fazer suas apresentações se destacarem
No mundo do design e da criatividade, fazer apresentações originais pode ser um desafio e tanto. Porém, na hora de conquistar clientes, apresentar propostas, orçamentos e planos de trabalho, a forma como organizamos as informações é fundamental para despertar confiança e entusiasmo.
O Keynote do Mac agrupa ferramentas que facilitam a criação de slides. O programa possui atalhos de teclado para facilitar o trabalho e agilizar as tarefas.
Neste post, listamos mais de 100 shortcuts que podem ser especialmente úteis.
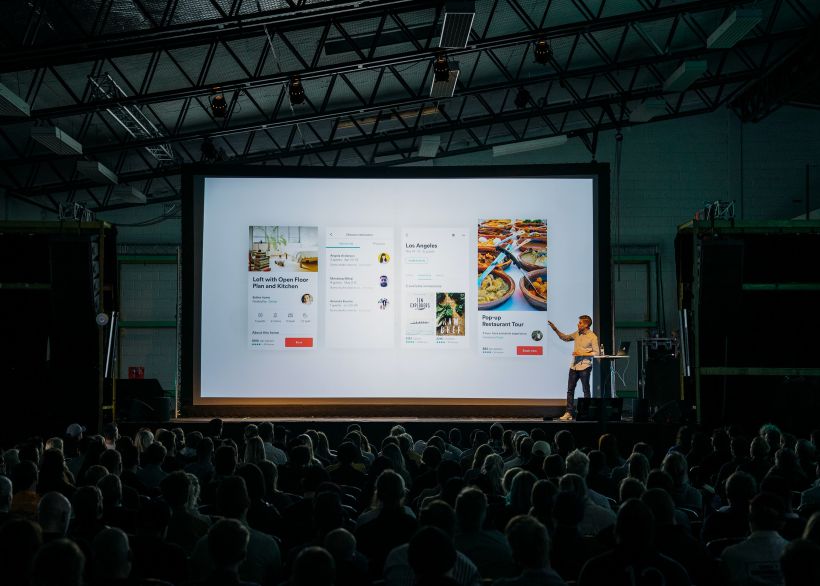
Passos para usar o Keynote
Ao montar suas apresentações, o Keynote oferece um caminho para organizar a informação. A lógica do programa sugere que você siga estes passos:
- Escolha uma das 30 telas possíveis para a apresentação e coloque os textos e imagens nos marcadores de posição
- Adicione tabelas, gráficos, figuras, fotos e vídeos à apresentação. Melhore as apresentações com algumas das 700 figuras editáveis da biblioteca
- Dê um toque original com transições e efeitos cinematográficos.
- Exporte o trabalho em PDF, QuickTime, Flash, JPEG, TIFF, PNG, HTML ou PowerPoint.
- Use o Keynote Live para que os usuários possam acompanhar sua apresentação em seus Mac, iPad, iPhone, iPod touch e via iCloud.com.
4 dicas para uma boa apresentação
Existem algumas regras que os profissionais costumam levar em conta ao usar o Keynote e qualquer outra ferramenta para apresentações. São estas:
- Os textos devem ser reduzidos. Tente cortar palavras, escreva frases simples e curtas e vá direto ao ponto.
- A simplicidade deve prevalecer sobre a beleza. O mais importante sempre é a clareza.
- Os marcadores são superestimados: pensar em outras maneiras de expor os dados desafia sua criatividade.
- Estas 7 profissionais dicas para criar uma apresentação impactante podem ajudá-lo a produzir apresentações mais divertidas.
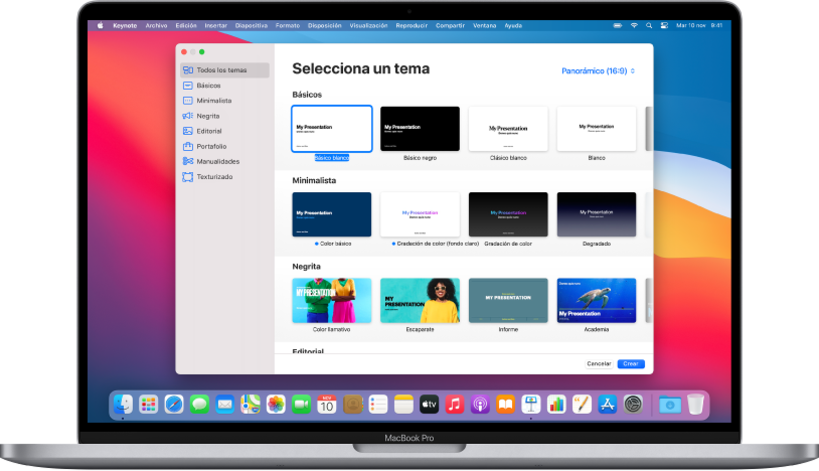
Atalhos Gerais
- Iniciar Ditado → Pressionar Fn duas vezes
- Abrir o seletor de temas → Comando + N
- Abrir o seletor de temas e exibir o menu local Idioma → Opção + Comando + N
- Fechar o seletor de temas → Esc
- Abrir uma apresentação existente → Comando + O
- Salvar uma apresentação → Comando + S
- Salvar como → Opção + Shift + Comando + S
- Duplicar uma apresentação → Shift + Comando + S
- Imprimir uma apresentação → Comando + P
- Abrir o Manual do Usuário do Keynote → Shift + Comando + Ponto de Interrogação (?)
- Fechar uma janela → Comando + W
- Fechar todas as janelas → Opção + Comando + W
- Minimizar uma janela → Comando + M
- Minimizar todas as janelas → Opção + Comando + M
- Entrar na visualização de tela cheia→ Controle + Comando + F
- Ampliar → Comando + Colchete Angular Direito (>)
- Reduzir → Comando + Colchete Angular Esquerdo (<)
- Mostrar a janela Preferências → Comando + Vírgula (,)
- Ajustar para a seleção → Shift + Comando + 0
- Ajustar ao conteúdo (inclusive os objetos na tela expandida) na janela → Opção + Shift + Comando + 0
- Ajustar slide à janela → Opção + Comando + 0
- Retornar ao tamanho original → Comando + 0
- Mostrar ou ocultar a barra lateral → Shift + Comando + T
- Mostrar as réguas da apresentação → Comando + R
- Escolher um arquivo para inserir → Shift + Comando + V
- Mostrar a janela Cores → Shift + Comando + C
- Exibir ou ocultar a barra de ferramentas → Opção + Comando + T
- Reorganizar um item na barra de ferramentas → Comando + arrastar
- Remover um item da barra de ferramentas → Comando + arrastar para fora da barra de ferramentas
- Ocultar ou mostrar as barras laterais do inspetor → Opção + Comando + I
- Ocultar ou mostrar a lista de objetos → Shift + Comando + L
- Selecionar todos os tipos de objetos no menu de filtros da lista de objetos → Comando + A
- Desmarcar todos os tipos de objetos no menu de filtros da lista de objetos → Shift + Comando + A
- Abrir a aba seguinte na barra lateral → Controle + Crase (`)
- Abrir a aba anterior na barra lateral → Shift + Controle + Crase (`)
- Entrar ou sair da visualização Editar Layouts de Slide → Shift + Comando + E
- Adicionar um novo layout de slide (na visualização Editar Layouts de Slide) → Shift + Comando + N
- Ocultar o Keynote → Comando + H
- Ocultar as demais janelas → Opção + Comando + H
- Desfazer a última ação → Comando + Z
- Refazer a última ação → Opção + Comando + Z
- Encerrar o Keynote → Comando + Q
- Sair do Keynote e manter as janelas abertas → Opção + Comando + Q
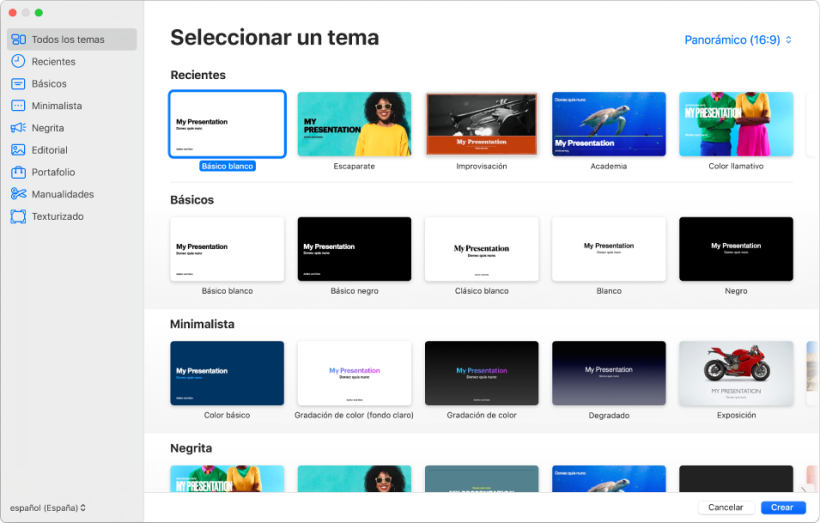
Mover-se dentro de uma apresentação
- Mover um caractere para a esquerda → Seta Esquerda
- Mover um caractere para a direita → Seta Direita
- Mover um caractere para trás (funciona com texto da esquerda para a direita ou da direita para a esquerda) → Controle + B
- Mover um caractere para frente (funciona com texto da esquerda para a direita ou da direita para a esquerda) → Controle + F
- Mover para a linha acima →Seta Acima
- Mover para a linha abaixo → Seta Abaixo
- Mover para o início da palavra atual ou anterior → Opção + Seta Esquerda ou Controle + Opção + B
- Mover para o fim da palavra atual ou seguinte → Opção + Seta Direita ou Controle + Opção + F
- Mover para o início da área de texto atual → Comando + Seta Acima
- Mover para a parte inferior da área de texto atual → Comando + Seta Abaixo
- Mover para o início da linha atual → Comando + Seta Esquerda
- Mover para o fim da linha atual→ Comando + Seta Direita
- Mover para o início do parágrafo atual → Opção + Seta Acima
- Mover para o fim do parágrafo atual → Opção + Seta Abaixo
- Encontrar o item selecionado na apresentação → Comando + E
- Saltar para uma seleção em uma apresentação → Comando + J
- Rolar para o início do slide → Início ou Fn + Seta Acima
- Rolar para o fim do slide→ Fim ou Fn + Seta Abaixo
- Centralizar o ponto de inserção na janela do app → Controle + L
- Avançar para o slide seguinte → Fn + Seta Abaixo ou Avançar Página
- Voltar para o slide anterior → Fn + Seta Acima ou Retroceder Página
- Mover para o primeiro slide → Fn + Seta Esquerda ou Início
- Mover para o último slide → Fn + Seta Direita ou Fim
- Ir para um slide específico → Controle + Comando + G
Selecionar texto
- Selecionar um ou mais caracteres → Clique na frente do primeiro caractere e arraste pelos outros caracteres que deseja selecionar
- Selecionar uma palavra → Clique duas vezes na palavra
- Selecionar um parágrafo → Clique três vezes no parágrafo
- Selecionar todos os objetos e texto → Comando + A
- Desmarcar todos os objetos e texto → Shift + Comando + A
- Estender a seleção de texto → Clique no texto e, em seguida, clique em outro local no texto mantendo a tecla Shift pressionada
- Estender a seleção em um caractere para a direita → Shift + Seta Direita
- Estender a seleção em um caractere para a esquerda → Shift + Seta Esquerda
- Estender a seleção ao final da palavra atual e, em seguida, ao final das palavras subsequentes → Opção + Shift + Seta Direita
- Estender a seleção para o início da palavra atual → Opção + Shift + Seta Esquerda
- Estender a seleção para o fim da linha atual→ Shift + Comando + Seta Direita
- Estender a seleção para o começo da linha atual → Shift + Comando + Seta Esquerda
- Estender a seleção para a linha acima → Shift + Seta Acima
- Estender a seleção para a linha abaixo → Shift + Seta Abaixo
- Estender a seleção para o começo do parágrafo atual → Opção + Shift + Seta Acima
- Estender a seleção para o fim do parágrafo atual → Opção + Shift + Seta Abaixo
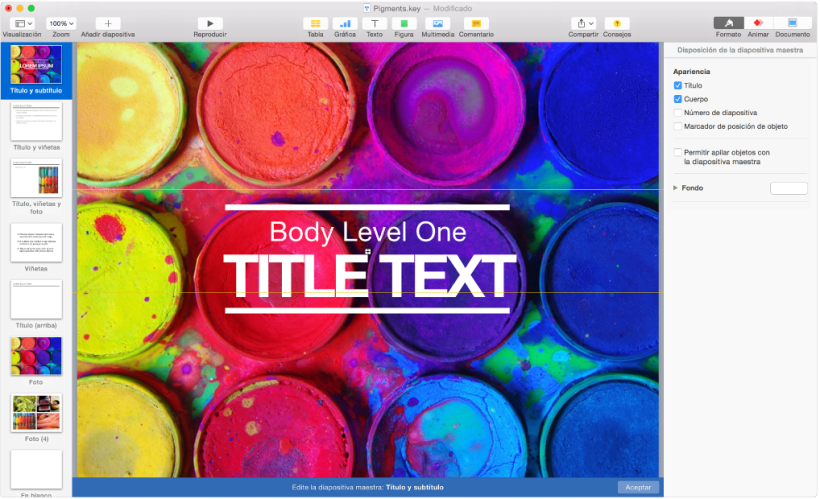
- Estender a seleção para o início do texto → Shift + Comando + Seta Acima ou Shift + Início
- Estender a seleção para o fim do texto → Shift + Comando + Seta Abaixo ou Shift + Fim
- Selecionar um marcador e seu texto → Clique no marcador.
- Mover um marcador e seu texto, com seus submarcadores e texto → Clique no marcador e arraste
Formatar texto
- Mostrar a janela Fontes → Comando + T
- Mostrar a janela Cores → Shift + Comando + C
- Aplicar negrito ao texto selecionado → Comando + B
- Aplicar itálico ao texto selecionado → Comando + I
- Aplicar sublinhado ao texto selecionado → Comando + U
- Apagar a seleção ou o caractere anterior → Apagar
- Apagar a seleção ou o caractere seguinte → Fn + Apagar ou Avançar Apagar (não disponível em todos os teclados)
- Apagar a palavra antes do ponto de inserção → Opção + Apagar
- Apagar a palavra após o ponto de inserção → Opção + Avançar Apagar (não disponível em todos os teclados)
- Apagar o texto entre o ponto de inserção e a quebra do próximo parágrafo → Controle + K
- Tornar maior o tamanho da fonte → Comando + Sinal de Mais (+)
- Tornar menor o tamanho da fonte → Comando + Sinal de Menos (-)
- Diminuir o espaço entre os caracteres selecionados → Opção + Comando + Colchete Esquerdo ([)
- Aumentar o espaço entre os caracteres selecionados → Opção + Comando + Colchete Direito (])
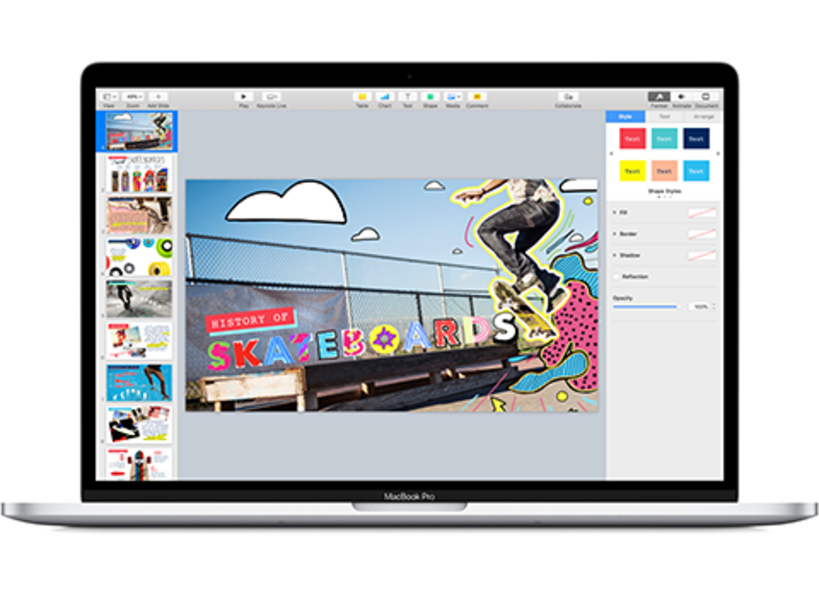
- Tornar o texto sobrescrito → Controle + Shift + Comando + Sinal de Mais (=)
- Tornar o texto subscrito → Controle + Comando + Sinal de Menos (-)
- Alinhar o fluxo de texto à esquerda → Comando + Chave Esquerda ({)
- Centralizar o texto → Comando + Barra Vertical (|)
- Alinhar o fluxo de texto à direita → Comando + Chave Direita (})
- Alinhar o fluxo de texto à esquerda e à direita (justificar) → Opção + Comando + Barra Vertical (|)
- Diminuir o nível de recuo de um bloqueio de texto ou de um item da lista → Comando + Colchete Esquerdo ([)
- Aumentar o nível de recuo de um bloqueio de texto ou de um item da lista → Comando + Colchete Direito (])
- Diminuir o nível de recuo de uma lista de itens ou título → Shift + Tab
- Aumentar o nível de recuo de uma lista de itens ou título → Tab
- Transformar texto ou objeto em link → Comando + K
- Cortar a seleção → Comando + X
- Copiar a seleção → Comando + C
- Copiar o estilo de parágrafo → Opção + Comando + C
- Colar a seleção → Comando + V
- Colar o estilo de parágrafo → Opção + Comando + V
- Colar e coincidir com o estilo do texto de destino → Opção + Shift + Comando + V
- Adicionar um intervalo à (ou removê-lo da) seleção → Shift + arrastar ou Comando + arrastar
- Inserir um espaço de não separação → Opção + Barra de Espaço
- Inserir uma quebra de linha (retorno) → Shift + Retorno
- Inserir uma quebra de parágrafo → Retorno
- Inserir uma nova linha depois do ponto de inserção → Controle + O
- Inserir caracteres especiais → Controle + Comando + Barra de Espaço
- Transpor os caracteres em ambos os lados do ponto de inserção → Controle + T
- Aplicar um estilo de parágrafo, caractere ou lista usando seu próprio atalho → Atribuir uma tecla de atalho
- Inserir uma equação → Opção + Comando + E
Se você tem interesse em melhorar suas apresentações, não perca o curso Princípios de design para apresentações. Nele, a designer de apresentação de dados Katya Kovalenko (@katyakovalenko) ensinará tudo que você precisa saber para fazer isso cada vez melhor.
Versão em português de @ntams.
Você também pode se interessar por:
- 7 dicas para criar uma apresentação impactante
- 5 apps para fazer apresentações criativas que você talvez não conheça
- Dos and Don’ts das apresentações para clientes, com Katya Kovalenko
- Estratégias para se destacar no LinkedIn, um curso de Ricardo Focaccio
- Content marketing: do planejamento à execução, um curso de Gustavo Miller




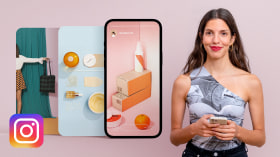
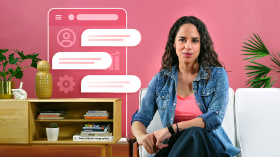

0 comentários