Como criar seu próprio filtro de Snapchat
Faça o download do filtro Snapchat da Domestika e descubra como criar um filtro desde o zero com Lens Studio os conselhos da designer Pau Jiménez
Mesmo que tenha estudado Arquitetura, a designer espanhola Pau Jiménez se deu conta, na metade da faculdade, de que o mundo do desenho virtual também a interessava. Esse foi o início de sua carreira na criação de filtros artísticos para redes sociais como Instagram ou Snapchat, um caminho autodidata que a levou a ser uma das Official Lens Creators de Snapchat, um grupo internacional de criadores de filtros destacados.
Quando falamos com a profissional, não poderíamos deixar passar a oportunidade de perguntar se ela gostaria fazer sua homenagem particular à Domestika, criando um filtro personalizado para o Snapchat. Pau Jiménez aceitou e também compartilhou conosco todos os passos necessários para construir um filtro em Lens Studio.
Neste artigo, ela te guia por seu processo passo a passo, para que você consiga criar seus próprios filtros de Snapchat personalizados desde o zero. Mesmo que, com prática, seja uma habilidade ao alcance de todo o mundo, se deve saber mexer em programas de criação de elementos 3D ou 2D, algo essencial, já que é neles que podemos criar os materiais com que logo construiremos o filtro en Lens Studio.
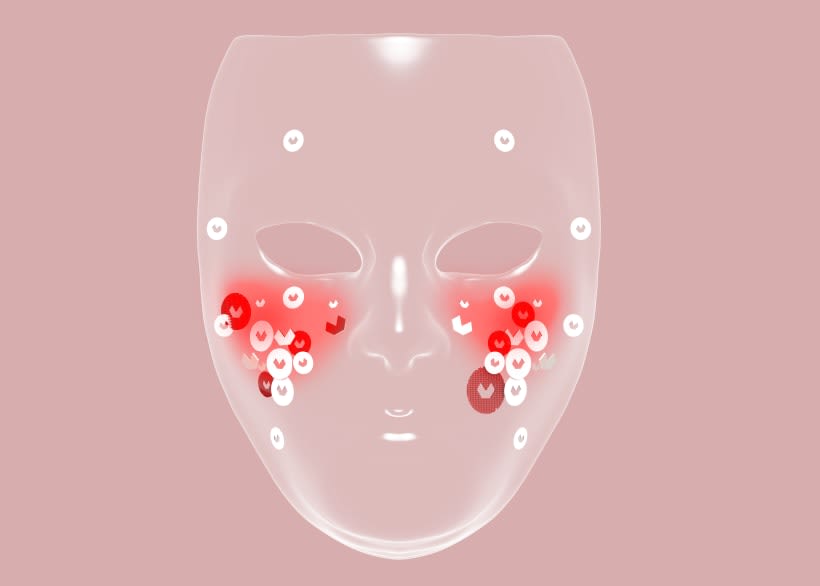
1. Download do Lens Studio
Existem dois softwares principais que podemos utilizar para criar nossos filtros de redes sociais: Lens Studio (um programa de Snap Inc., os criadores de Snapchat) e Spark AR (para Facebook e Instagram). Pau Jiménez nos aconselha a utilizar Lens Studio, já que Spark AR ainda está em fase beta, o que limita o acesso e impede de fazer os filtros públicos.
O download do Lens Studio pode ser feito desde a página oficial. Uma vez feito isso, é preciso somente instalar para começar a criar seus filtros.
2. Modele os elementos que você vai inserir no filtro
A interface do Lens Studio permite importar elementos criados em programas de desenho 3D (como Cinema 4D ou Blender) e também em outros de edição de imagens 2D, como Photoshop. Para criar nosso filtro, necessitamos ter desenhado, antes de tudo, os elementos com que queremos construir.
No caso do filtro Domestika, Pau faz o modelos e seus detalhes em Cinema 4D, utilizando como base uma malha de rosto para saber onde colocar, e exportou o projeto em formato Wavefront (FBX também é válido) para poder importar no Lens Studio.

3. Crie seu projeto novo em Lens Studio
Quando iniciar o programa, verá a esquerda que aparecem de forma visível as opções 'NEW PROJECT' e 'OPEN PROJECT'. Iremos na primeira delas para começar a trabalhar em nosso novo filtro.
Na parte direita da tela de início do programa, irá encontrar distintos modelos que te permitem criar filtros personalizados para várias situações de maneira mais rápida, mesmo que se perda capacidade de customização pelo caminho.
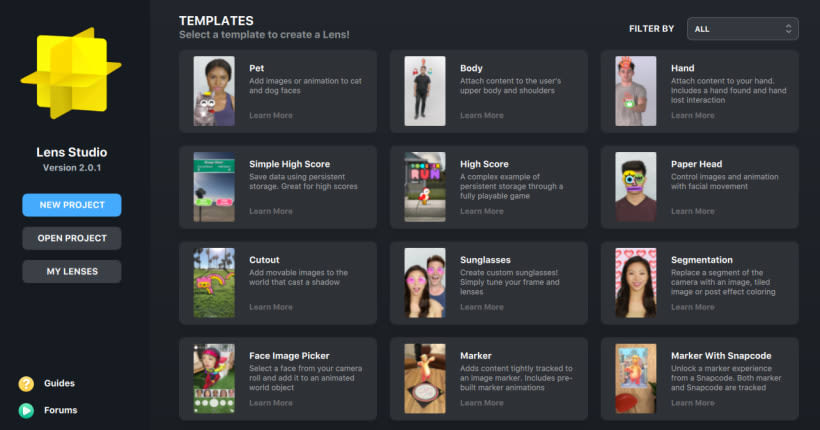
4. A aba 'Objects'
A aba 'Objects' (acima, à esquerda) irá conter todos os elementos e componentes que formam parte do filtro. Para adicionar, temos que ir no botão 'Add New', onde podemos encontrar todo o que Lens Studio nos oferece na hora de construir nosso filtro. Neste caso, Pau usou três elementos:
Head Binding: se utiliza este componente para vincular objetos 2D ou 3D no rosto do usuário ou de certas partes dele, seguindo assim, o movimento que ele faça.
Eye Color: serve para modificar a cor dos olhos. Tem muitas opções de fusão de cor ou textura.
Face Mask: este efeito mapeia uma textura 2D sobre o rosto. A aparência parece a de uma pintura sobre a pele.
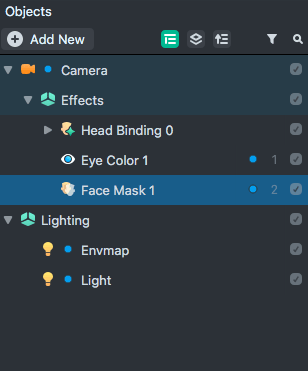
5. Adicionar os objetos 3D ou 2D utilizando 'Head Binding'
Dentro do 'Head Binding', iremos inserir os objetos 2D ou 3D que estarão vinculados a cabeça do usuário. Uma vez inseridos, desde o painel inferior de 'Resources' se arrasta e automaticamente aparece na tela.
Na aba 'Transform', à direita da interface, ou mediante os controladores, se pode girar, mover ou escalar os objetos 3D ou 2D até que fiquem no lugar adequado. Nestes elementos vamos ter que associar o material na aba 'Mesh Visual', que está embaixo de 'Transform', onde se configura de acordo com a textura ou o efeito desejado.
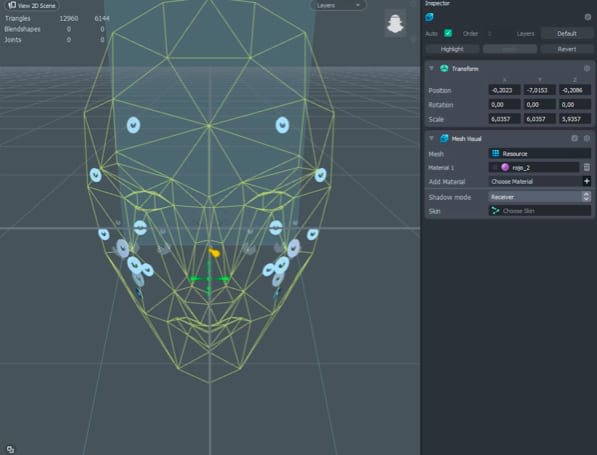
6. Adicione 'Face Mask'
Mediante 'Face Mask', podemos introduzir uma textura sobre o rosto para dar a aparência de pintura ou maquiagem. Para isso, mediante um programa de edição fotográfica (como por exemplo Adobe Photoshop), criamos uma imagem de fundo transparente com as cores desejadas sobre as zonas que serão pintadas, utilizando como base um rosto real, a exportamos em um formato que permita um fundo transparente, como PNG (.png), e a introduzimos desde o painel 'Resources'.
Ao adicionar o componente 'Face Mask', inserimos na imagem a textura, e com as opções de 'Blend Mode' e 'Alpha' editando sua forma de fusão.
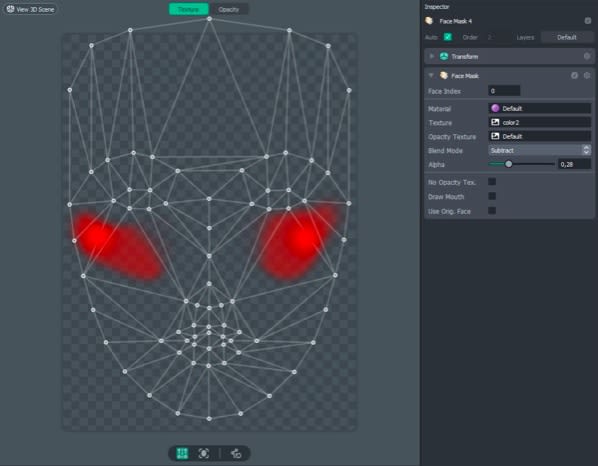
7. Exportar e compartilhar nosso filtro
Na parte superior esquerda da interface do Lens Studio, podemos ver se nosso filtro tem uma medida correta para ser exportado. Se funcionar, somente temos que clicar em 'Publish Lens' para que o filtro seja publicado em nossa conta do Snapchat.
Uma vez publicado, temos duas opções para compartilhar: mediante um link direto ou utilizando a imagem QR do filtro, gerada pelo Snapchat, que qualquer pessoa com o app pode escanear para descarregar em instantes.
Para continuar, você pode encontrar a imagem para baixar o filtro Domestika do Snapchat. Para isso, é preciso somente escanear desde seu Snapchat, e assim, se pode utilizar imediatamente.

Compartilhe sua foto com o filtro e seus Stories de Instagram, marcando a @domestika!
Você também pode gostar de:
- 5 dicas para ter sucesso no Instagram em 2020
- 10 dicas para criar conteúdo digital de sucesso




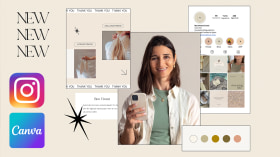
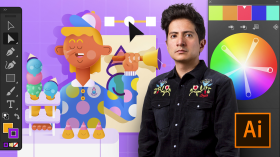

0 comentários