80 atalhos de teclado essenciais do Adobe After Effects
Melhore seus processos de trabalho com essa lista de shortcuts do After Effects para Windows e Mac
O After Effects é o software da Adobe focado na criação, composição e realização de motion graphics profissionais, composições digitais e efeitos especiais. É usado principalmente para pós-produção de imagens em movimento, animar, alterar e compor criações em espaços 2D e 3D com várias ferramentas nativas e plugins de terceiros.
A forma como o After Effects está estruturado é bastante simples. Como todos os aplicativos de edição de vídeo do mundo, usa um sistema de camadas que permite um fluxo de trabalho fácil, claro e rápido. Para ser mais eficiente nos processos criativos, existem dois pilares principais: ter um bom equipamento e conhecer os atalhos de teclado essenciais, que você encontrará neste artigo.

O que pode (e não pode) ser feito com Adobe After Effects?
Com o Adobe After Effects, você pode criar, compor e estilizar camadas de arquivo 2D no espaço 3D. O software desempenha uma função diferente de acordo com as necessidades dos usuários. Por exemplo, um artista de efeitos visuais só pode usar o After Effects para compor filmagens renderizadas em 3D, um editor de vídeo pode usar o After Effects para o design de títulos e um animador pode usá-lo para criar personagens de desenhos animados 2D.
O After Effects não é um software desenvolvido para edição de imagens. Não possui a mesma capacidade de reprodução ou design de um aplicativo para edição de vídeo. Em um contexto de edição, o Adobe After Effects geralmente é usado para aplicar efeitos depois que a gravação foi praticamente editada. É daí, na verdade, que vem seu nome.
Para que a maioria das pessoas usa o After Effects?
- O forte do After Effects é sua biblioteca de efeitos. Existem literalmente centenas de efeitos integrados que podem ser combinados para criar um número ilimitado de possibilidades criativas. Os efeitos mais populares são os efeitos de simulação, que permitem criar de tudo, desde chuva até cabelo. Há outras categorias dedicadas a desfoques, correção de cor com efeitos, perspectiva (que inclui um efeito de rastreamento de câmera 3D) e transições, apenas para citar algumas.
Além disso...
- Os templates do After Effects são outro grande motivo pelo qual a maioria dos editores de vídeo usa o programa. Basta arrastar e soltar as imagens para obter resultados surpreendentes.
- Design de título. Inclui opções de parágrafo e controles personalizados para itens como entrelinhamento e kerning. Todos os efeitos mencionados acima também podem ser aplicados ao texto.
- Composição. O software pode ser usado para unir várias tomadas para criar uma cena acabada.
- Scripts. Simplifica processos que levariam mais tempo em outros softwares.
- Complementos. Existem centenas de efeitos adicionais que podem ser instalados para levar a funcionalidade do After Effects ainda mais longe. São, essencialmente, aplicativos em miniatura desenvolvidos por empresas de terceiros que podem ser instalados e usados no After Effects.
Você pode se aprofundar nas possibilidades criativas do software nesta lista de 5 tutoriais gratuitos para dominar o After Effects.
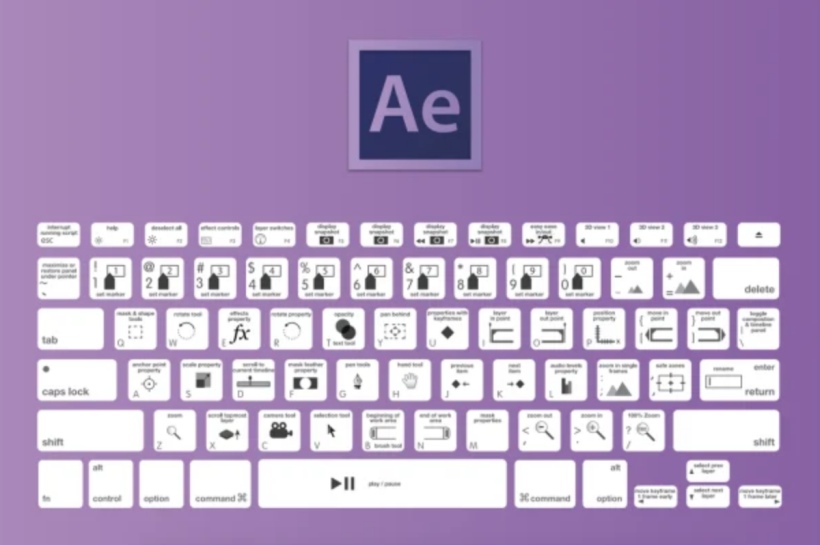
Atalhos essenciais do After Effects
Nota 1: no Windows, use Ctrl, no Mac substitua por Command ⌘
Nota 2: No Windows, use Alt. No Mac, substitua por Option ⌥.
Os 10 básicos
1. Desbloquear todas as camadas → Cmd + Shift + L
Se você está trabalhando com uma planilha ou um projeto externo, é muito provável que algumas camadas estejam bloqueadas. Se deseja desbloqueá-las, selecione cada ícone de bloqueio individualmente ou aperte esses botões de atalho.
2. Time remapping → Cmd + Option + T
A realocação de tempo é uma das características mais importantes no After Effects. Em vez de navegar para a realocação de tempo desde o menu, simplesmente use este atalho para desdobrar a realocação de tempo com fotogramas chaves já configurados e prontos para editar.
3. Ajustar a largura da tela → Shift + Cmd + Option + H
Em vez de ampliar o seu objeto a mão, você pode ajustar facilmente a camada na largura da tela com este rápido atalho.
4. Ajustar a tela → Cmd + Option + F
Da mesma forma que o método anterior, este atalho aumentará automaticamente a largura e a altura da composição atual.
5. Substituir → Option + Arrastar
Se você tem um objeto na sua linha do tempo, mas deseja trocá-lo por algo novo. Em vez de apagar o objeto original, você pode utilizar este truque simples para substituir objetos na linha do tempo.
6. Arrastar para retime → Keyframes selecionados + Option
Mantenha pressionada a tecla Option enquanto move seus fotogramas chave, esticando enquanto você mantém a distância proporcionalmente.
7. Painel em tela cheia → ~
Se você quer ter uma tela cheia em um painel específico, simplesmente deslize o mouse sobre o painel desejado e pressione a tecla “~".
8. Avançar quadros → Cmd + flecha direita ou flecha esquerda
No After Effects, se você clica na tecla da flecha, move a posição do objeto atual na direção da flecha pressionada. Mas, se mantém pressionado o botão de comando, moverá a cabeça da reprodução para frente ou para trás.
9. Incluir a composição desde o painel do projeto → Cmd + / + +
Se você está no painel do projeto e quer incluir um novo objeto a sua composição, pode simplesmente usar este atalho para incluir automaticamente o objeto como a primeira camada na parte superior da composição.
10. Selecionar tudo → Cmd + A
Utilize este atalho se quiser selecionar todos os elementos da composição.
Gerais
- Desmarcar tudo → F2 ou Ctrl + Shift + A
- Renomear camada, composição, pasta, efeito, grupo, ou máscara selecionados → Enter no teclado principal
- Abrir a camada, composição ou gravação selecionada → Enter no teclado numérico
- Mover camadas selecionadas, máscaras, efeitos ou itens de renderização para baixo (retroceder) ou para cima (avançar) na ordem de empilhamento → Ctrl + Alt + Seta para baixo ou Ctrl + Alt + Seta para cima
Estender seleção até o próximo item no painel Projeto, painel Fila de renderização ou painel Controles do efeito
→ Shift + Seta para baixo
- Estender seleção para o item anterior no painel Projeto, painel Fila de renderização ou painel Controles do efeito → Shift + Seta para cima
- Duplicar camadas, máscaras, efeitos, seletores de texto, animadores, malhas de marionete, formas, itens renderizados, módulos de saída ou composições selecionados → Ctrl + D
- Sair → Ctrl + Q
- Desfazer → Ctrl + Z
Refazer → Ctrl+ Shift + Z
- Limpar toda a memória → Ctrl + Alt + / (no teclado numérico)
- Interromper a execução de um script → Esc
- Exibir nome do arquivo correspondente ao quadro no tempo atual no painel Informações → Ctrl + Alt + E
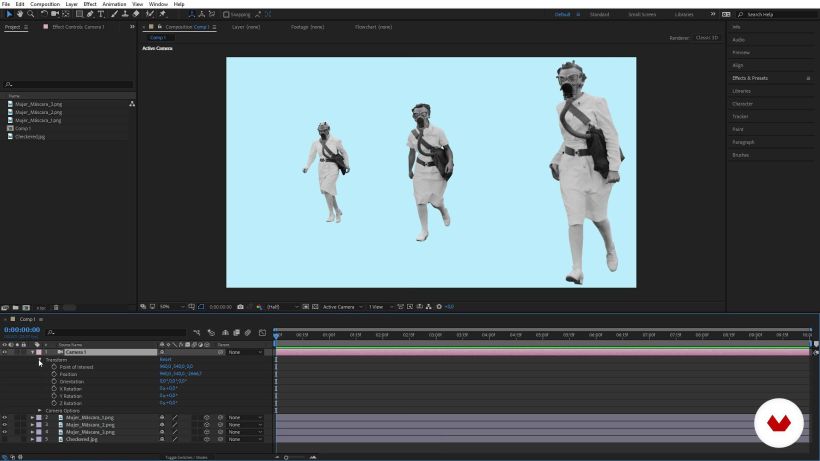
Projetos
- Novo projeto → Ctrl + Alt + N
- Abrir projeto → Ctrl + O
- Abrir o projeto mais recente → Ctrl + Alt + Shift + P
- Nova pasta no painel Projeto → Ctrl + Alt + Shift + N
- Abrir a caixa de diálogo Configurações do projeto →Ctrl + Alt + Shift + K
- Localizar no painel Projeto → Ctrl + F
- Percorrer as profundidades de bits de cor do projeto → Alt + clique no botão de profundidade de bits na parte inferior do painel Projeto
- Abrir a caixa de diálogo Configurações do projeto → Clicar no botão de profundidade de bits na parte inferior do painel Projeto
Preferências
- Abrir a caixa de diálogo Preferências → Ctrl + Alt + ; (ponto e vírgula)
- Redefinir configurações de preferências padrão → Manter pressionado Ctrl + Alt + Shift ao iniciar o After Effects
Painéis, visualizadores, espaços de trabalho e janelas
Nota: (Mac OS) Os atalhos que envolvem o uso das teclas de função F9 a F12 podem entrar em conflito com os atalhos usados pelo sistema operacional. Consulte a Ajuda do Mac OS para obter instruções sobre a reatribuição dos atalhos Dashboard e Expor.
- Abrir ou fechar o painel Projeto → Ctrl + 0
- Abrir ou fechar o painel Fila de renderização → Ctrl + Alt + 0
- Abrir ou fechar o painel Ferramentas → Ctrl + 1
- Abrir ou fechar o painel Informações → Ctrl + 2
- Abrir ou fechar o painel Visualização → Ctrl + 3
- Abrir ou fechar o painel Áudio → Ctrl + 4
- Abrir ou fechar o painel Efeitos e predefinições → Ctrl + 5
- Abrir ou fechar o painel Caractere → Ctrl + 6
- Abrir ou fechar o painel Parágrafo → Ctrl + 7
- Abrir ou fechar o painel Pintura → Ctrl + 8
- Abrir ou fechar o painel Pincéis → Ctrl+9
- Abrir ou fechar o painel Controles do efeito para a camada selecionada → F3 ou Ctrl + Shift +T
- Abrir o painel Fluxograma para ver o fluxograma de projeto → Ctrl + F11
- Alternar para espaço de trabalho → Shift + F10, Shift + F11 ou Shift + F12
- Fechar visualizador ou painel ativo (fecha primeiro o conteúdo) → Ctrl + W
- Fechar painel ativo ou todos os visualizadores do tipo de visualizador ativo (fecha primeiro o conteúdo). Por exemplo, se um painel Linha do tempo estiver ativo, esse comando fecha todos os painéis Linha do tempo → Ctrl + Shift + W
- Dividir o quadro que contém o visualizador ativo e crie um visualizador com o estado bloqueado/desbloqueado oposto → Ctrl + Alt + Shift + N
- Maximizar ou restaurar o painel sob o ponteiro → ` (acento grave)
- Redimensionar a janela do aplicativo ou a janela flutuante na tela. (Pressione novamente para redimensionar a janela para que o conteúdo preencha a tela.) → Ctrl + \ (barra invertida)
- Mover a janela do aplicativo ou a janela flutuante para o monitor principal; redimensione a janela na tela. (Pressione novamente para redimensionar a janela para que o conteúdo preencha a tela.) → Ctrl + Alt + \ (barra invertida)
- Alternar ativação entre o painel Composição e o painel Linha do tempo para composição atual → \ (barra invertida)
- Alternar para o item anterior ou seguinte no visualizador ativo (por exemplo, alternar entre composições abertas) → Shift +, (vírgula) ou Shift + . (ponto)
- Alternar para o painel anterior ou seguinte no quadro ativo (por exemplo, alternar entre os painéis Linha do tempo abertos) → Alt + Shift +, (vírgula) ou Alt + Shift + . (ponto)
- Ativar uma exibição em um layout de várias exibições no painel Composição sem afetar a seleção da camada → Clicar com o botão do meio do mouse

Ativar ferramentas
Não esqueça que:
Certas ferramentas só podem ser ativadas em certas circunstâncias. Por exemplo, uma ferramenta de câmera só pode ser ativada se a composição ativa contiver uma camada de câmera.
Para ativar momentaneamente uma ferramenta com um atalho do teclado de uma letra, mantenha a tecla pressionada; solte a tecla para retornar à ferramenta ativa anteriormente. Para ativar uma ferramenta e mantê-la ativa, pressione a tecla e solte imediatamente.
- Alternar entre ferramentas → Alt + clique no botão da ferramenta no painel Ferramentas
- Ativar a ferramenta Seleção → V
- Ativar a ferramenta Mão → H
- Ativar temporariamente a ferramenta Mão → Pressionar a barra de espaço ou o botão do meio do mouse
- Ativar a ferramenta Ampliar → Z
- Ativar a ferramenta Reduzir → Alt (quando a ferramenta Mais zoom está ativa)
- Ativar a ferramenta Rotação → W
- Ativar a ferramenta Pincel tipo rotoscópio → Alt + W
- Ativar ferramenta Refinar borda → Alt+W
- Ativar e alternar entre ferramentas de Câmera (Câmera unificada, Câmera orbital, Rastrear câmera XY e Rastrear câmera Z) → C
- Ativar a ferramenta Deslocar atrás → Y
- Ativar e alternar entre as ferramentas de máscara e forma (Retângulo, Retângulo arredondado, Elipse, Polígono, Estrela) → Q
- Ativar e alternar entre as ferramentas Texto (Horizontal e vertical) → Ctrl + T
- Ativar e alternar entre as ferramentas Caneta e Difusão da máscara. (Observação: é possível desativar esta configuração na caixa de diálogo Preferências.) → G
- Ativar temporariamente a ferramenta Seleção quando a ferramenta Caneta estiver selecionada → Ctrl
- Ativar temporariamente a ferramenta Caneta quando a ferramenta Seleção estiver selecionada e o mouse estiver sobre um caminho → Ctrl + Alt
- Ativar e alternar entre as ferramentas Pincel, Carimbo e Borracha → Ctrl + B
- Ativar e alternar entre as ferramentas Marionete → Ctrl+P
- Converter temporariamente a ferramenta Seleção para a ferramenta Duplicação de forma → Alt (na camada de forma)
- Converter temporariamente a ferramenta Seleção para a ferramenta Seleção direta → Ctrl (na camada de forma)
Composições e a área de trabalho
- Nova composição → Ctrl + N
- Abrir a caixa de diálogo Configurações da composição para a composição selecionada → Ctrl + K
- Ajustar o início ou o fim do espaço de trabalho para o tempo atual → B ou N
- Definir o espaço de trabalho com a duração de camadas selecionadas ou, se nenhuma camada for selecionada, definir o espaço de trabalho com a duração da composição → Ctrl + Alt + B
- Abrir o Minifluxograma da composição para a composição ativa → Tab
- Ativar a composição ativada mais recentemente que está na mesma hierarquia da composição (rede de composições aninhadas) como a composição atualmente ativa → Shift + Esc
- Separar composição da área de trabalho → Ctrl + Shift + X
- Nova composição da seleção → Alt + \
Se quiser explorar ainda mais possibilidades para dinamizar seu processo de trabalho, confira estas Dicas de After Effects para acelerar seu fluxo de trabalho.
Você também pode se interessar por:
- Atalhos de teclado do Photoshop para se tornar mais produtivo
- Atalhos de teclado básicos para o Capture One e como criar os seus
- Atalhos de teclado essenciais para dominar o Illustrator
- Atalhos de teclado para ser mais eficiente no Cinema 4D
- Adobe After Effects para iniciantes, um curso de Manuel Neto







0 comentários