Tutorial Cinema 4D: modelado de piezas simples
Aprende paso a paso a modelar una nave espacial de una forma sencilla con Aarón Martínez
Cinema 4D es uno de los software de modelado 3D más populares del mercado, gracias a la variedad de opciones que ofrece y la libertad de creación que permiten sus herramientas. Es un programa, eso sí, que puede intimidar a los principiantes, debido a su interfaz y aspecto profesional. Pero, una vez aprendemos a manejarlo, se convierte en un aliado extraordinario en cualquier tipo de diseño 3D.
Aarón Martínez (@aaronmartinez), diseñador e ilustrador, nos muestra en este tutorial cómo empezar a modelar con las herramientas de Cinema 4D, creando una sencilla forma de nave espacial que nos ayudará a entender mucho mejor el software. Descúbrelo en el vídeo a continuación.
1. Escoge la forma básica de la nave
Tendrás que empezar escogiendo el Objeto base sobre el que vas a construir tu nave. Puede ser un cubo, un disco, una pirámide... en el caso de Aarón, se trata de un toroide. A continuación, en la pestaña Objeto, acude a los segmentos, actívalos y bájalos a 6 y dales una rotación de 24. El siguiente paso será hacer editable el elemento e introducirlo en Subdivisión de superficie.
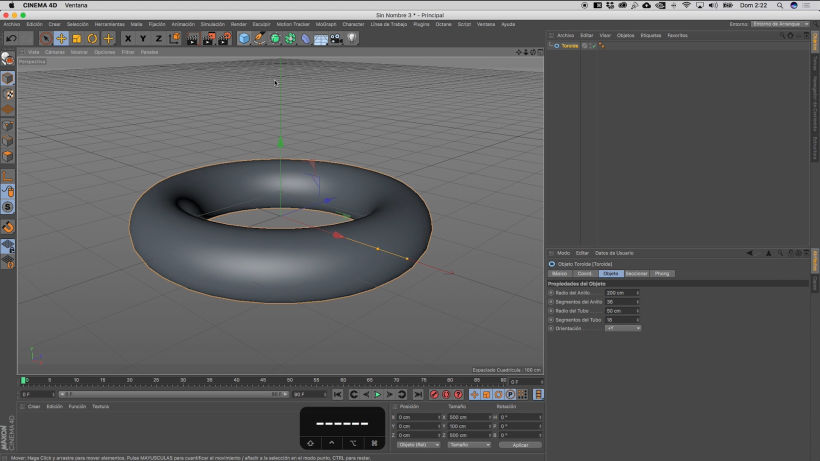
2. Trabaja la forma de la nave
Acude a Selección, luego a Selección cíclica, y haz más pequeña la sección interior del toroide. A continuación, selecciona las líneas del toroide y achata la figura. A partir de aquí, debes seguir seleccionando las líneas o ciclos del toroide y subirlas o bajarlas para darle más forma de nave espacial.
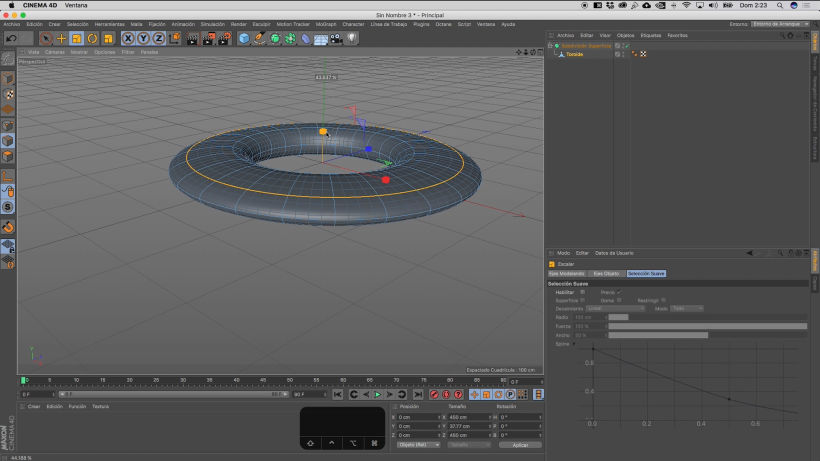
Acude a Selección de anillos y a continuación a Malla > Comando > Conectar. Ahora podrás seleccionar las dos líneas nuevas que se habrán creado, y tendrás que subirlas en escala con respecto a Y. Si quieres modificar los bordes exteriores de la nave, puedes volver a Malla > Comando > Conectar, seleccionar la línea que quieras eliminar, y darle a Malla > Comando > Disolver. Sigue aplicando estos comandos para ir modelando la nave tal y como desees.
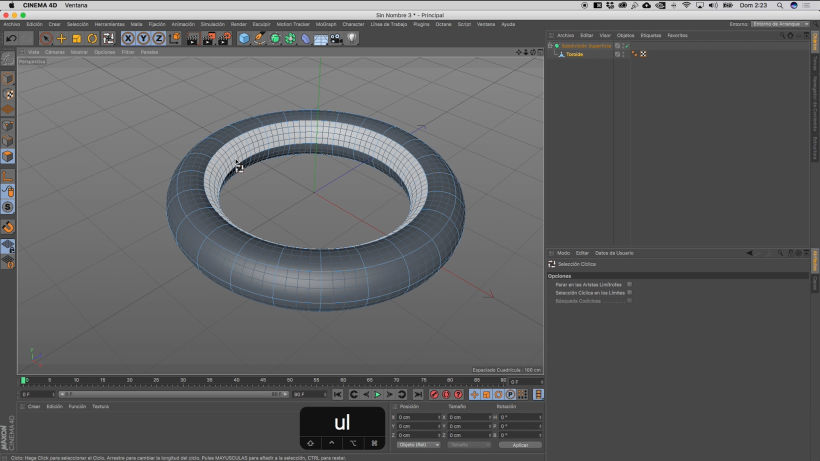
3. Aplica detalles en la superficie de la nave
Para seguir modelando la superficie de la nave, tendremos que aplicar extrusión a algunas de sus partes. Para ello, seleccionamos Selección cíclica, vamos a Caras y escogemos Extrusión interior. Seleccionamos la cara superior de la nave, con una selección en forma de anillo, y hacemos el anillo más pequeño. Finalmente, extruimos el anillo seleccionado. Aplicamos el mismo proceso a la cara inferior de la nave.
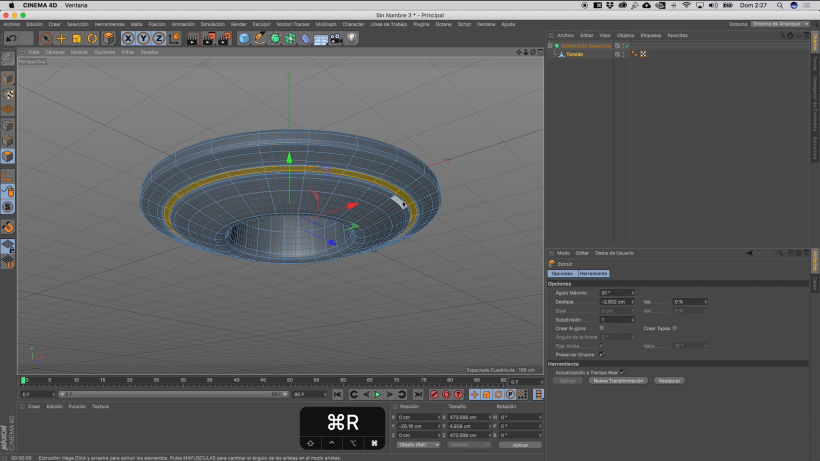
4. Añade la parte central de la estructura
A continuación, en Objetos, seleccionamos el Cono. Lo situamos dentro del agujero del toroide y lo editamos para que quede como más nos interese. Lo hacemos editable y finalmente, con clic derecho, escogemos Optimizar.

Para generar una obertura en la parte inferior de la nave, acudimos al Cono y escogemos Selección circular. Elegimos la parte central del Cono y aplicamos Extrusión interior, unos dos pasos, y finalmente aplicamos Extruir y ahondamos la parte central del Cono. Aplicando los procesos que hemos detallado hasta ahora, podremos seguir añadiendo detalles a la parte del Cono de la nave.

5. Añade la cúpula de la nave
Creamos un Círculo y, para que se ajuste a la medida exacta de la obertura superior de la nave, acudimos a las medidas de la obertura y, dividiendo el diámetro entre dos, obtendremos el radio que tenemos que aplicar al Círculo.
A continuación, selecciona el Vector N-lados, colócalo sobre el Círculo y hazlo más pequeño. Añádele un recorrido al Vector e introduce, en el menú de la derecha, tanto el Círculo como el Vector N-lados dentro del recorrido. Conseguiremos un bisel que recorrerá la parte exterior de la cúpula y se amoldará a la obertura superior de la nave.
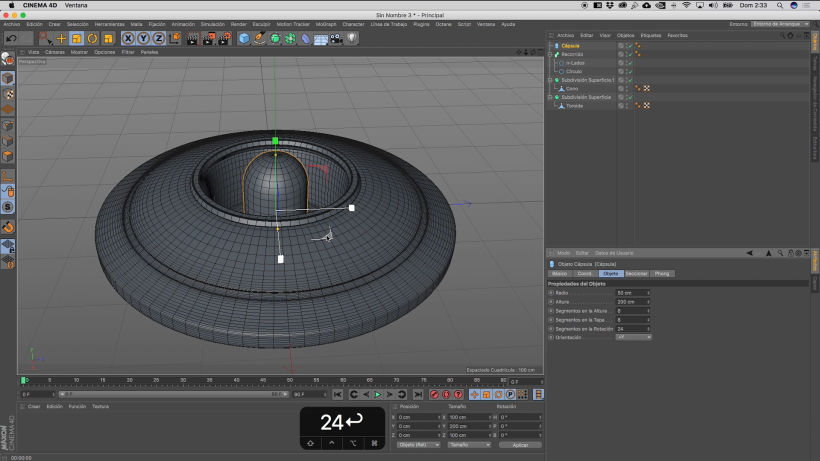
Para crear la cúpula, escoge el Objeto Cápsula, baja sus segmentos a 24 y ajústala a la obertura superior de la nave. Ahora habrá que eliminar la mitad inferior de la Cápsula, para que no sobresalga por la parte inferior de la nave. Para ello, cambia la cámara a la vista lateral, desactiva Seleccionar solo elementos visibles y elimina directamente la parte inferior de la nave.
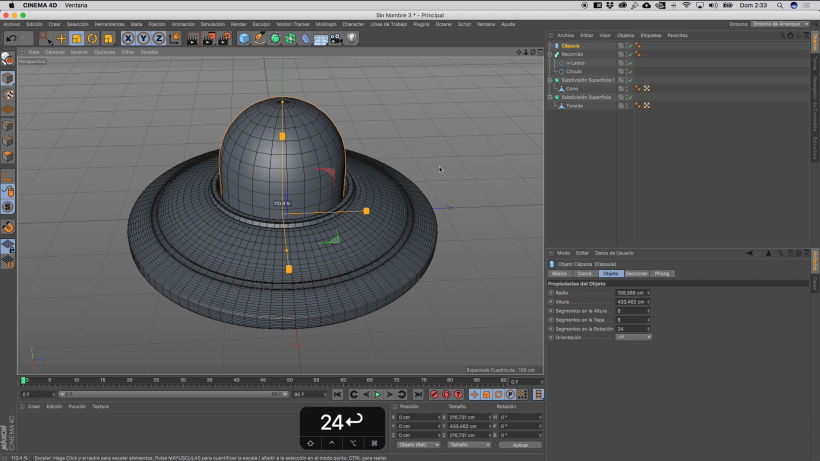
6. Añade las luces de la nave
Escoge un Cilindro, colócalo sobre la cúpula de la nave y achátalo y hazlo más pequeño. Baja los segmentos de rotación a 12 y los de altura súbelos a 4. Optimiza el Cilindro con el botón derecho, subdivide la superficie y a continuación selecciona su parte de arriba con la Selección cíclica. Aplícale Extrusión interior, reduce el círculo dos pasos y finalmente aplica Extruir. Empújalo hacia dentro y finalmente hacia arriba, lo que generará un pequeño montículo. Sigue editando la luz para conseguir una forma de cúpula.
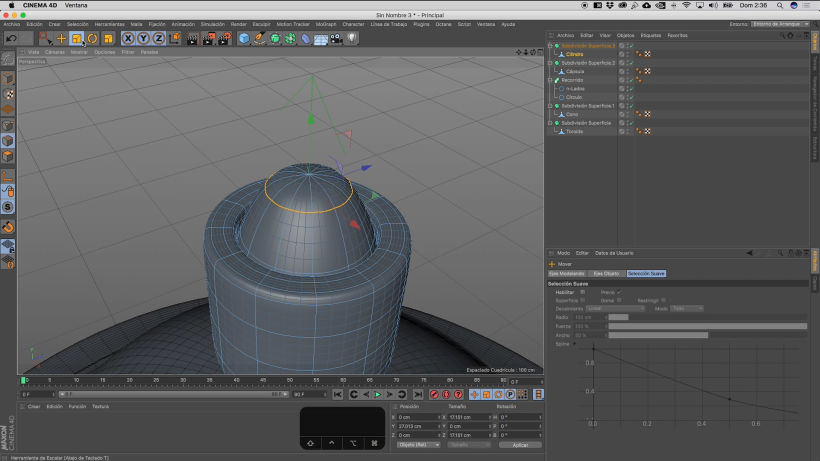
Ahora, saca el Cilindro de la Subdivisión de superficie, elimina la Subdivisión y acude a MoGraph> Clonador. Aparecerán tres clones de forma vertical. Cambia el Modo a Radial y gira las luces 90 grados con Shift. Crece el radio para alejarlas entre sí y reubícalas con Transformar. Ya solo queda bajarlas para que queden a la altura del casco de la nave, donde se insertarán sin problema. Si quieres ver el objeto de forma más clara, solo tienes que desactivar las líneas.

7. Añade el rayo tractor de la nave
Si quieres añadir el típico rayo de nave espacial, solo tienes que seleccionar un Cono y modelarlo a tu gusto en la parte inferior de la nave. Hazlo editable, acude a Malla y a Centrar ejes, para cambiar el Anchor Point del rayo a su parte superior y poder modificarlo más fácilmente.
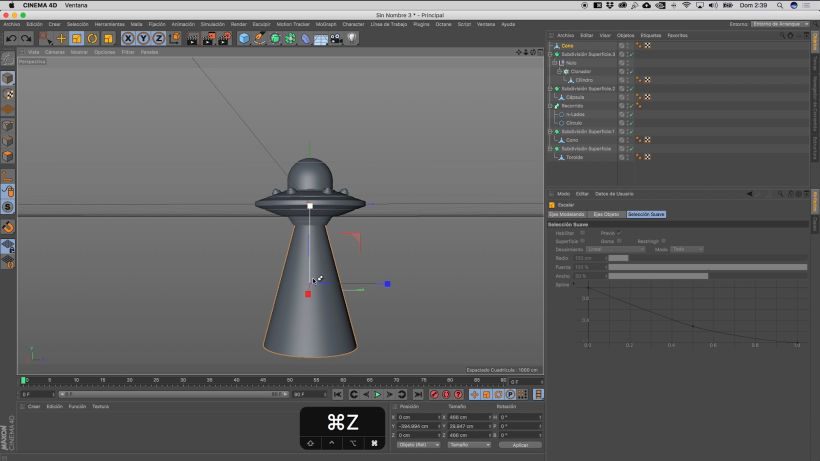
¿Te ha gustado este tutorial? Aprende con Aarón Martínez a crear composiciones en Cinema 4D integrando personajes y tipografía, desde el boceto hasta el render final, en su curso online ‘Ilustración 3D con Cinema 4D’.
Te puede interesar
- Introducción a Cinema 4D, 6 cursos de Francisco Cabezas.
- Composiciones con Cinema 4D y OctaneRender, un curso de Aarón Martínez.
- Diseño de personajes en Cinema 4D: del boceto a la impresión 3D, un curso de Aarón Martínez.
- Prototipado y visualizaciones de producto en Cinema 4D, un curso de Aarón Martínez.








1 comentario
gargoz_
Gracias por el tutorial! Práctico y sencillo.