Dicas para criar um pincel com efeito lápis no Photoshop
Descubra passo a passo como criar um pincel com a textura de um lápis de grafite para esboçar no Adobe Photoshop
Esboçar é uma etapa essencial em todo desenho. Desenvolver essa primeira ideia sobre o papel te permite ver um primeiro molde da obra final, fazer mudanças, apagar e refazer de uma maneira gráfica. Seja um desenho, ilustração, obra de arte ou um plano arquitetônico; ou seja, toda atividade que se relacione a criação de objetos por meio de um traçado de linhas e figuras necessita passar por este processo.
Com uma produção digital em pleno auge, o papel está ficando em segundo plano, e por isso, profissionais como Mercedes deBellard (@mercedes_debellard) criam suas alternativas para trabalhar no Photoshop com uma aparência quase idêntica a de um processo analógico. Mercedes é ilustradora e uma apaixonada por lápis colorido, e desenvolveu uma técnica para criar a textura do lápis tradicional de uma maneira completamente digital; ela te explica como criar um pincel no Photoshop que imita a textura de um lápis de grafite para desenhar seus esboços de maneira digital:

Passo 1:
Configure seu espaço de trabalho. Comece criando um arquivo novo no Photoshop do tamanho que preferir, porém, com fundo branco. Uma vez que você tenha sua mesa de trabalho pronta, clique no ícone "Substituir por painel de pincéis", situado na esquina superior esquerda, para mostrar o painel de pincéis.
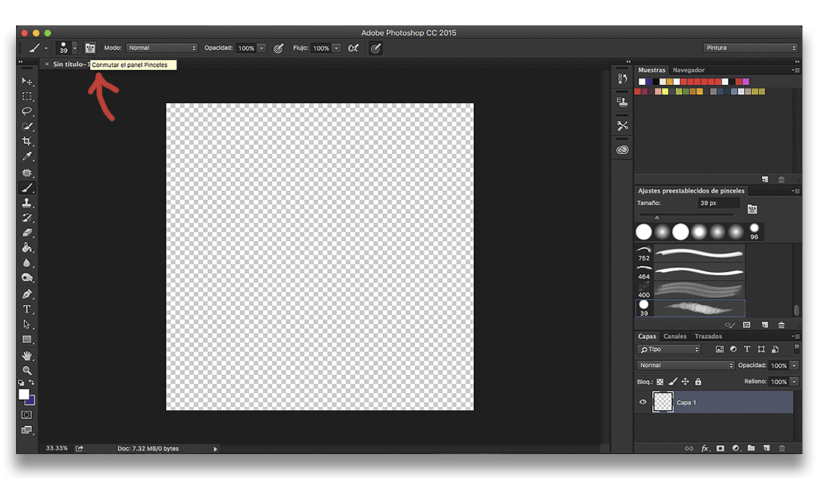
Passo 2:
Selecione a forma de ponta do pincel. Para que o efeito do seu pincel seja similar ao de um lápis comum, é preciso escolher o primeiro pincel com bordas borradas e deixar com um tamanho por volta de 30px. Este tamanho pode variar dependendo da tela que você selecionou e do efeito que você está buscando, explore as diferentes possibilidades e busque o que te se encaixe melhor ao seu desenho.

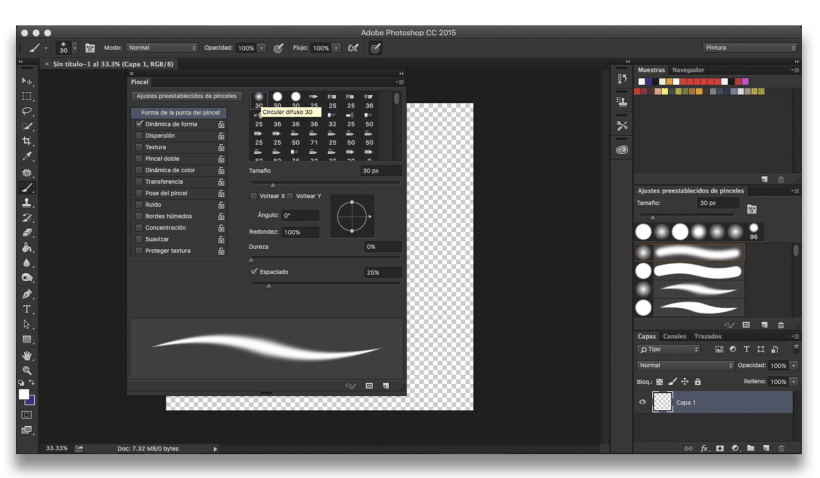
Passo 3:
Aplique dinamismo ao seu pincel. Clique em "dinâmica de forma" para ativar a opção, e uma vez dentro das opções, encontre a de variação de tamanho; este parâmetro permite mudar a forma regular do traço. Mercedes aconselha usar uma variação que oscila entre 30 e 40%, mesmo que isto dependa do seu gosto próprio. Prove todas as opções até que fique conforme o resultado que você deseja.
Também se recomenda deixar ativada a pressão por pena para obter uma variação do traço por pressão, isso faz com que a experiência de esboçar com este pincel seja ainda mais similar a de desenhar com um lápis de grafite.
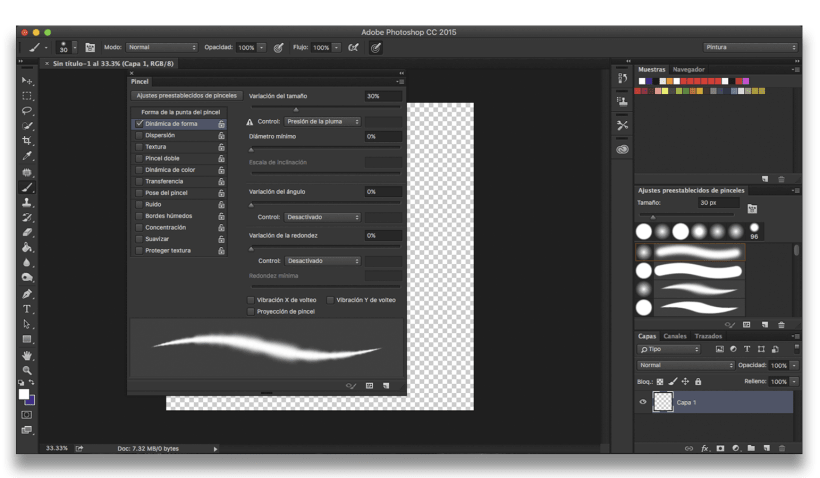
Passo 4:
Agregue textura. No painel esquerdo das opções de pincéis você irá encontrar também a opção de "textura". Clique para ativar e entre as opções é possível encontrar diferentes texturas. Selecione a chamada "formigueiro" e se assegure que a opção "inverter" não esteja selecionada.
Entre as variações de textura você pode também selecionar a "escala", que mede a proporção de textura do traço. Mercedes recomenda deixar entre 30 e 40%.
Abaixo você irá encontrar também a proporção de "brilho", o que permite que a textura se revele mais ou menos. Segundo Mercedes, para este tipo de pincel, o ideal é colocar a medida em -100.
Ative também a opção "aplicar textura em cada ponta" e deixe este modo no restante.
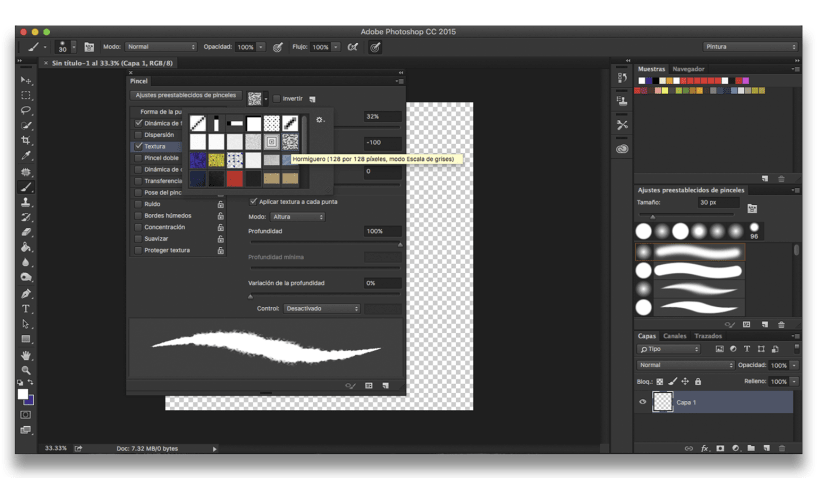
Passo 5:
Escolha a opacidade. Ative a opção de "transferência" no painel da esquerda. Na direita você encontra a opção para opacidade: selecione 50%.
Passo 6:
Deixe o trazo mais suave. Também no painel da esquerda, você encontra a opção "suavizar". Ative a opção para conseguir um traçado suave do lápis, similar ao grafite.
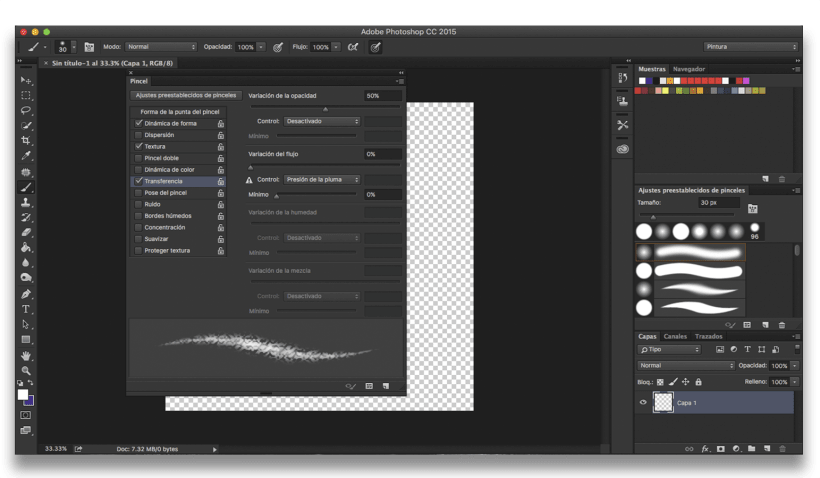
Passo 7:
Guarde seu pincel de esboço. Para guardar os presetes do seu novo pincel, basta clicar na esquina superior da direita da janela dos pincéis e selecione "novo valor de pincel". Uma janela irá abrir e te perguntar que nome você quer dar a seu pincel.
A próxima vez que você quiser usar, ele estará em sua biblioteca de pincéis.
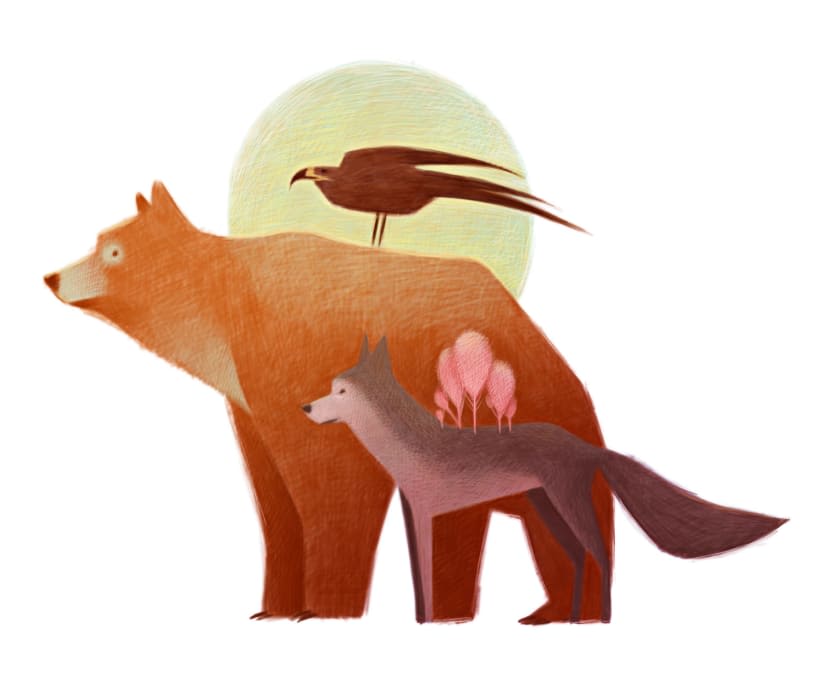
Mercedes deBellard é uma ilustradora espanhola que se tornou reconhecida por seus retratos e desenhos de animais com lápis de cor. Na Domestika, ela ministra o curso Ilustração digital com lápis de cor e te ensina todos os truque para ilustrar com Photoshop como se você estivesse desenhando no papel.
Você também poderá se interessar por:
- Como fazer um padrão básico no Photoshop
- Atalhos de teclado do Photoshop para se tornar mais produtivo




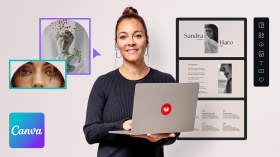
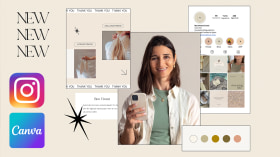
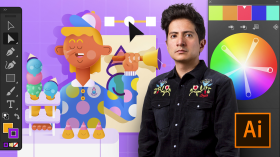
0 comentários