Tutorial After Effects: cómo renderizar una animación
Aprende los pasos básicos para exportar y renderizar tus animaciones, para reproducir con calidad en diferentes pantallas, con MODIK
Jorge Tortosa, cofundador, director creativo y motion designer del estudio de animación MODIK (@modik), te enseña a exportar y renderizar todo tipo de proyectos de animación de dos maneras distintas, tanto en After Effects como con Media Encoder.
Además, en este tutorial, te confía algunos consejos sobre cómo trabajar correctamente con composiciones vectoriales en After Effects, te explica por qué deberías preferir un software u otro a la hora de renderizar tus proyectos de animación y te muestra cómo resolver un problema habitual a la hora de trabajar con Media Encoder: el de la corrección del fondo negro.
Cómo renderizar tus animaciones con After Effects y Media Encoder:
1) Renderizar en After Effects
Lo primero que tienes que tener en cuenta si estás trabajando con imágenes vectoriales, es que debes seleccionar la opción de rasterizado en todas sus capas y composiciones internas.
Una vez comprobado esto, deberás seleccionar la composición que quieres exportar. A continuación, selecciona la opción Composición > Añadir a la cola de procesamiento del panel superior de After Effects. En el panel de la cola de renderizado podrás observar que se han agregado varias opciones.
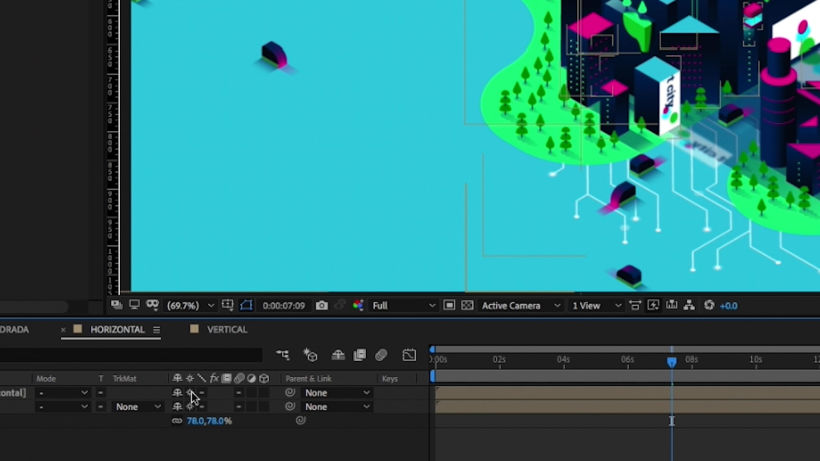
Ajustes del render en After Effects
El panel de cola de renderizado te permite seleccionar los ajuntes específicos con los que quieres que se renderice tu composición. En el ejemplo, Jorge Tortosa, selecciona la mejor calidad y la resolución al máximo para obtener resultados óptimos.
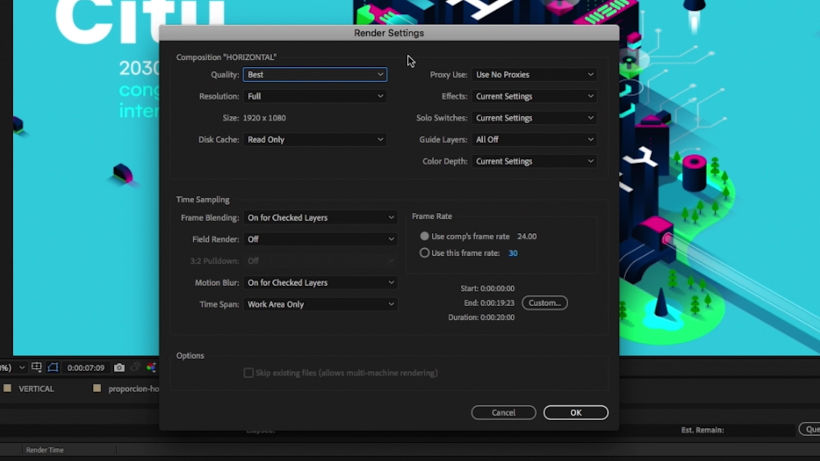
Configuración de los presets de salida en After Effects
Haciendo clic sobre esta opción se abrirá un panel desplegable con diferentes opciones predeterminadas. También es posible seleccionar tus propios ajustes y guardarlos para utilizarlos en futuros proyectos. Para obtener los mejores resultados deberás seleccionar la opción predeterminada Sin pérdida.
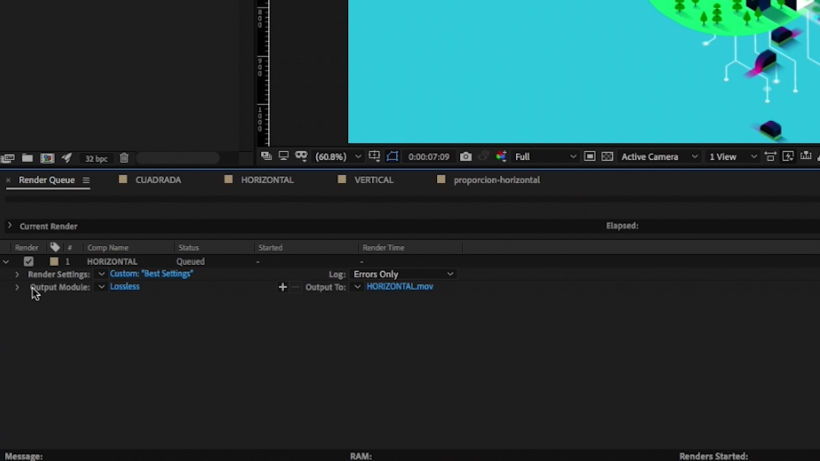
Renderizado en After Effects
Cuando tengas todos los ajustes de tu render definidos, deberás seleccionar el destino del archivo que estás a punto de generar. Será en ese lugar de tu ordenador donde encontrarás tu archivo exportado una vez que esté renderizado.
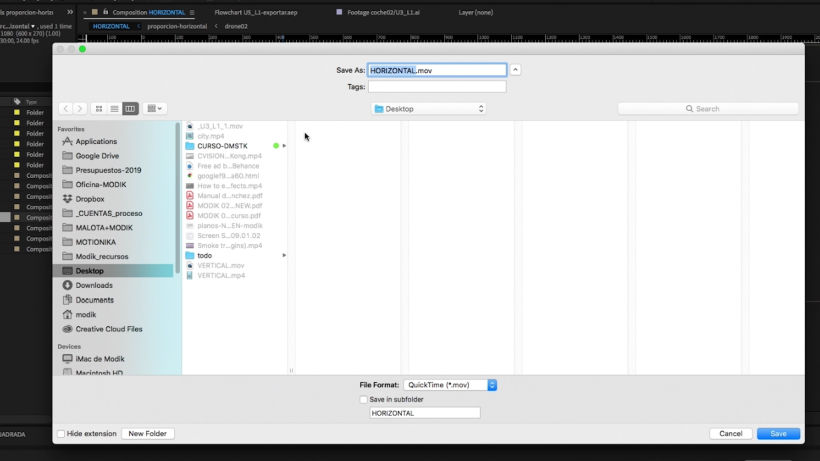
A continuación, pulsa sobre la opción de Render en el panel inferior derecho, para comenzar el renderizado de tu composición.
Verás una previsualización a cámara lenta de tu composición, aunque esto provoca que el tiempo de renderizado sea más largo. Para agilizar este proceso y evitar que se muestre esta previsualización solo tienes que pulsar la tecla Bloq Mayus.
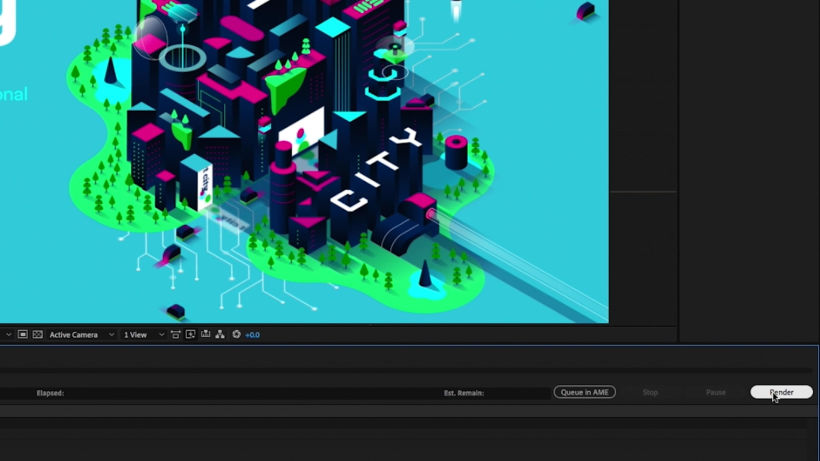
2) Renderizar en Media Encoder
Utilizar Media Encoder en lugar de After Effects para renderizar tus composiciones te permite seguir trabajando en After Effects mientras tiene lugar el renderizado. Además, liberar RAM de tu ordenador durante este proceso.
Para renderizar tu composición con Media Encoder tienes que seleccionar la opción Composición > Agregar a la cola de Media Encoder del panel superior de After Effects.
Inmediatamente después se abrirá el programa Media Encoder y, automáticamente, la composición se añadirá a la cola de procesamiento de este software.

Configuración de los presets de salida en Media Encoder
Igual que en el caso de After Effects, deberás seleccionar las opciones de renderizado y el lugar donde quieres que se exporte tu proyecto. Sin embargo, Media Encoder permite elegir entre una serie de parámetro predefinidos mucho más amplia que After Effects; opciones estándar a diferentes resoluciones en función del destino que vayas a dar a tu vídeo.
Recuerda que, para adaptar tu composición a una opción predeterminada, debes estar atento a que se respete la resolución y el número de frames originales.
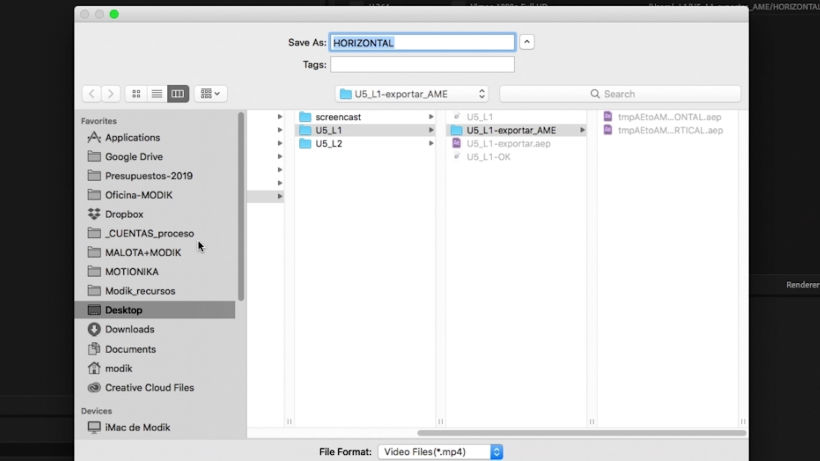
También puedes elegir entre varias opciones de códecs de compresión. El más utilizado y el recomendado por Jorge Tortosa es H.264.
Para finalizar, solo tienes que presionar el botón de Play que encontrarás en la esquina superior derecha, y Media Encoder pondrá en cola tu renderizado.
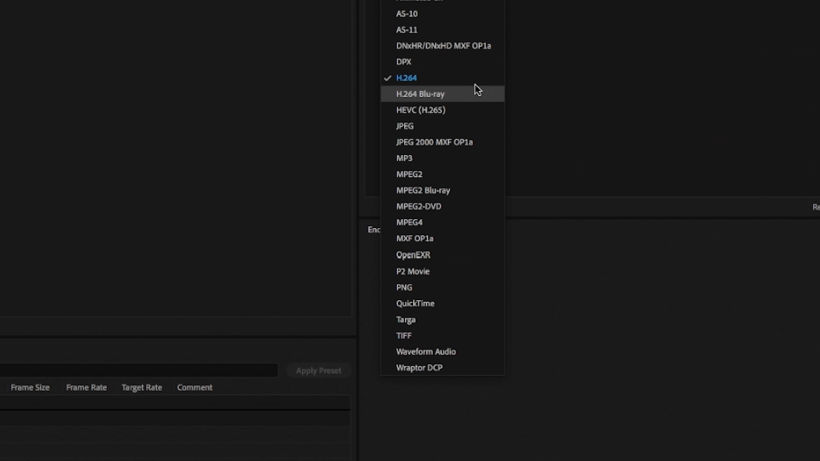
Cómo evitar que Media Encoder renderice el fondo negro
Antes de enviar la composición a Media Encoder, deberás agregar un sólido del color de fondo original. Deberás convertir el fondo en objeto para que se renderice correctamente.
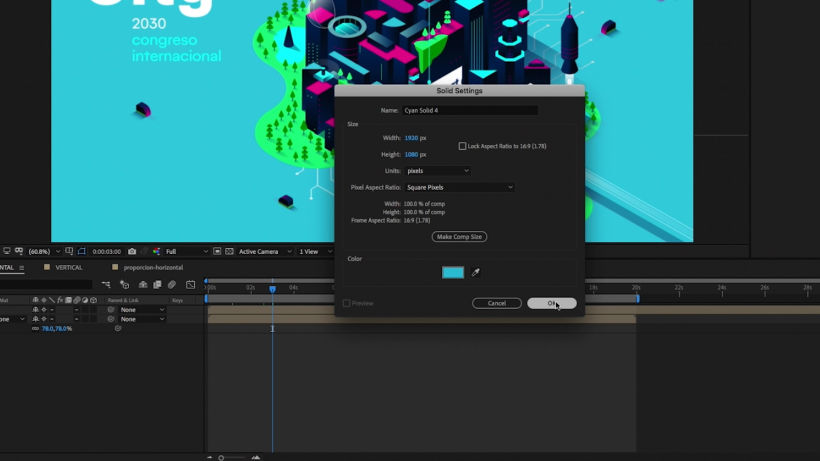
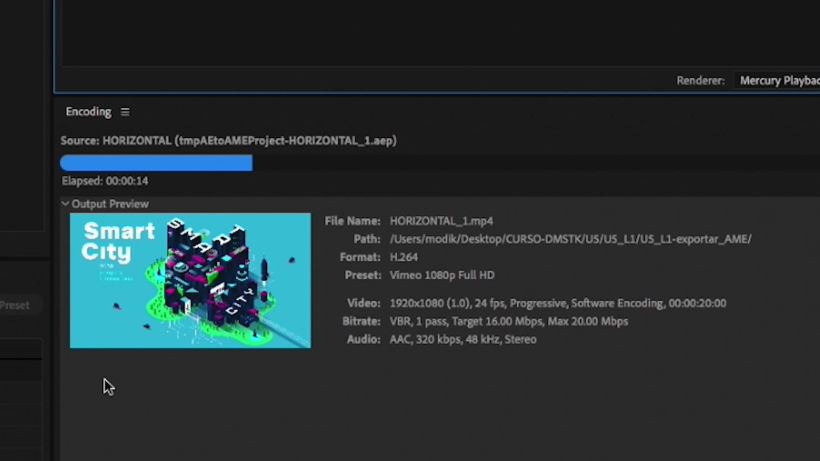
Si te ha gustado este tutorial de Modik, aprende más de él con su curso Ilustración y animación 2D de campañas digitales donde aprenderás a ilustrar en perspectiva isométrica y luego a animar tus creaciones.
También te puede interesar:
- Microanimaciones en 2D con After Effects, un curso de MODIK.
- After Effects, expresiones para motion graphics, un curso de Gabriel Suchowolski
- Animación y Motion Graphics con After Effects, un curso de Sebastian Baptista
- Animación y diseño de personajes en After Effects, un curso de Moncho Massé
- Animación exprés para redes sociales con After Effects, un curso de Yimbo Escárrega








1 comentário
leodgrafic
Muchas gracias por los tips!