Tutorial After Effects: cómo hacer un counter
Aprende a usar expresiones sencillas para crear un counter que sea fácil de editar y animar
Cuando creamos gráficos en Adobe After Effects, una de las necesidades más recurrentes es la aparición de contadores o counters, esto es, de cantidades numéricas que aumentan o disminuyen. No es lo mismo, por ejemplo, mostrar un porcentaje que animar ese porcentaje para que evolucione desde cero, convirtiéndose en un elemento gráfico mucho más atractivo y dinámico.
Yimbo, animador y motion grapher, es un absoluto experto a la hora de trabajar con After Effects y más concretamente con el uso de expresiones, fórmulas matemáticas que el programa interpreta y pueden agilizar enormemente nuestra faena. A continuación, Yimbo nos detalla los pasos para crear un counter mediante expresiones de After Effects.
¡Ah!, y si directamente quieres usar la expresión que él usa, aquí la tienes. Solo debes copiarla:
n=effect(“Slider Control”)(“Slider”);
Math.floor(n) + “%”
Animando la entrada de texto
Antes que nada, podemos empezar por animar la entrada del número en nuestro encuadre, para hacerlo más dinámico. Seleccionando nuestro número en la línea de tiempo, separamos los valores de X e Y para manipular solo la Y. Mediante keyframes, colocamos la posición de inicio y de final de nuestro número.
Exagerando la animación
Una vez tengamos el número en movimiento, podemos hacer la animación más orgánica exagerándola un poco. Para ello, seleccionamos los keyframes en la línea de tiempo y presionamos F9, lo que nos permitirá modificar la curva de desplazamiento del texto.
Ahorra tiempo usando expresiones
Si, por ejemplo, tenemos un texto vinculado a nuestro número y queremos que ambos elementos entren de la misma forma en el encuadre, podemos utilizar expresiones para ahorrar tiempo. Para ello, volvemos a separar los valores de X e Y en nuestro texto y pulsando Alt sobre Y podemos conectar su desplazamiento con la Y de nuestro número.
Si el texto anclado al número no acaba en la posición que queremos (nos aparece por encima o por debajo del número), podemos añadir "value+" a la expresión de Y, y ya podremos manipular la coordenada Y del texto para situarlo donde queramos.
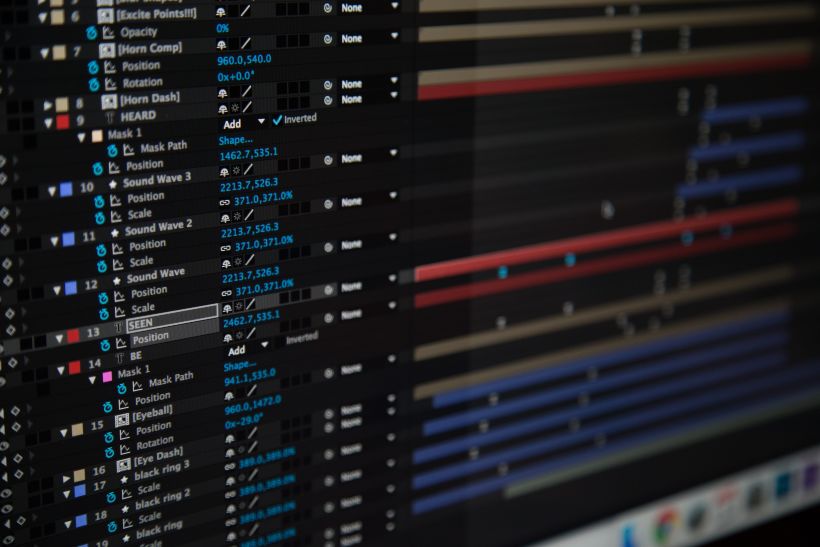
Creando el counter
Una vez tengamos el número y el texto (o textos) vinculados en su sitio, podemos empezar a crear nuestro counter.
Creando y vinculando el slider
Para ello, nos vamos a "Effects"> "Expression Control"> "Slider Control"; nos aparecerá un slider con todos los valores numéricos de nuestro counter.
Nos vamos a nuestro número en la línea de tiempo y, abriendo los parámetros de "Text", introducimos una expresión en "Source Text" presionando Alt. Escribimos (sin comillas) "n=" y lo vinculamos al slider que abrimos anteriormente arrastrando el ratón desde la expresión hasta el propio slider. Finalmente, cerramos la línea introduciendo ";".

Utilizando Math.floor
Si ahora reproducimos nuestro counter, veremos que aparecen números con decimales. Si lo que queremos son solo valores absolutos, tendremos que utilizar la expresión "Math.floor". Para ello, en la línea siguiente a donde introducimos "n=", simplemente tenemos que escribir (sin comillas) "Math.floor (n)". Ahora ya tendremos nuestro counter redondeado.
Añadiendo el porcentaje
Para añadir el símbolo de porcentaje, solo tenemos que escribir en la expresión, justo a continuación, +"%". Así, automáticamente tendremos el porcentaje junto a nuestro número.
Animando la escala del número
Si todavía queremos darle un efecto más exagerado y llamativo, podemos hacer que el número crezca de tamaño cuando lleguemos al valor máximo de nuestro slider. Para ello, solo tenemos que ampliar la escala de nuestros números mediante la línea de tiempo, introduciendo keyframes: uno que la amplíe cuando se haya completado el slider, y otro poco después que la reduzca para exagerar más el efecto.
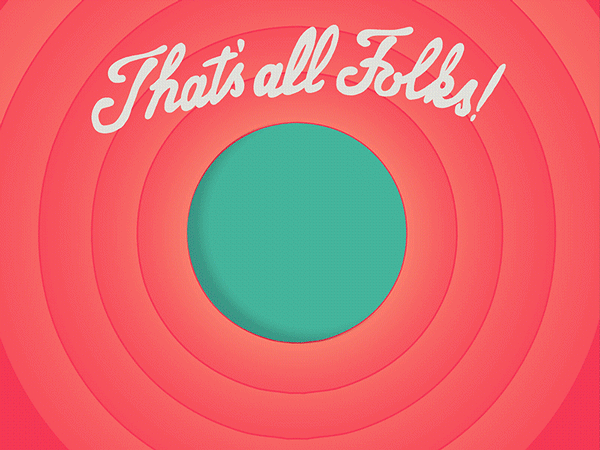
Si te han gustado estos consejos, recuerda que puedes aprender a crear animaciones de forma fácil, rápida y sencilla con Yimbo en su curso online 'Animación exprés para redes sociales con After Effects'.
Y si lo que quieres es aprender a dar vida a tus personajes para mostrar su verdadera personalidad, tu curso es 'Principios de animación de personajes con After Effects'.
Te puede interesar:
- Introducción a After Effects, 6 cursos de Carlos "Zenzuke" Albarrán.
- Animación y diseño de personajes en After Effects, un curso de Moncho Massé.
- Animación y motion graphics con After Effects, un curso de Sebastian Baptista.
- After Effects, expresiones para motion graphics, un curso de Gabriel Suchowolski (microbians).








0 comentários