Shortcuts esenciales de animación con Adobe Animate y Photoshop 2021
El diseñador Pablo Cuello comparte contigo los atajos de teclado más usados para animar con estos softwares
Para lograr animaciones espectaculares, no hacen falta recursos muy complejos. Puedes lograr una animación cuadro a cuadro con un par de trucos, que sin duda harán más fácil tu proceso de diseño.
Por eso el diseñador y animador Pablo Cuello (@pablocuello) comparte contigo los shortcuts más usados en Adobe Animate y Adobe Photoshop, de modo que ahorres tiempo mientras creas tu próxima animación de gran impacto.
Lo que debes saber sobre animación en Photoshop
Aunque Photoshop todavía está muy lejos de poder crear las animaciones cinematográficas y de alta gama de programas como After Effects, tiene funciones suficientes como para poder crear animaciones. Esto es especialmente útil si no deseas gastar tiempo para aprender una nueva aplicación.
Las técnicas de animación que puedes llevar a cabo en Photoshop pueden ser lo suficientemente sofisticadas como para ayudarte a lograr el tipo de resultados que esperas con poco pasos.
Por ejemplo, el software ofrece una técnica llamada rotoscopia que consiste en el calcado de un contorno fotograma por fotograma que permite generar una silueta con movimiento muy realista. Esta técnica fue utilizada en películas como A Scanner Darkly o Waking Life, de Richard Linklater. Esta animación, generalmente, se puede realizar en no más de seis pasos. Existen además, muchísimas otras herramientas que ofrece Photoshop para poner imágenes en movimiento.

Shortcuts esenciales de Adobe Photoshop para animar
Nota 1: En Windows usa Ctrl, en Mac reemplazalo por Command
Nota 2: En Windows usa Alt. en Mac reemplazalo por Opción
Dibujar
B → Pincel
E → Borrar
R → Rotar hoja de trabajo
Transformar
Command / Ctrl + A → Seleccionar todo
Command / Ctrl + D → Deseleccionar todo
M → Selección rectangular
L → Selección de lazo
Command / Ctrl + X → Cortar
Command / Ctrl + C → Copiar
Command / Ctrl + Shift + V → Pegar en el lugar
Command / Ctrl + E → Acoplar capa
Color
I → Cuentagotas
X → Intercambiar colores
D → Colores por defecto (blanco y negro)
Command / Ctrl + Delete → Llenar la selección con color de fondo
0-9 → Definir opacidad de la capa
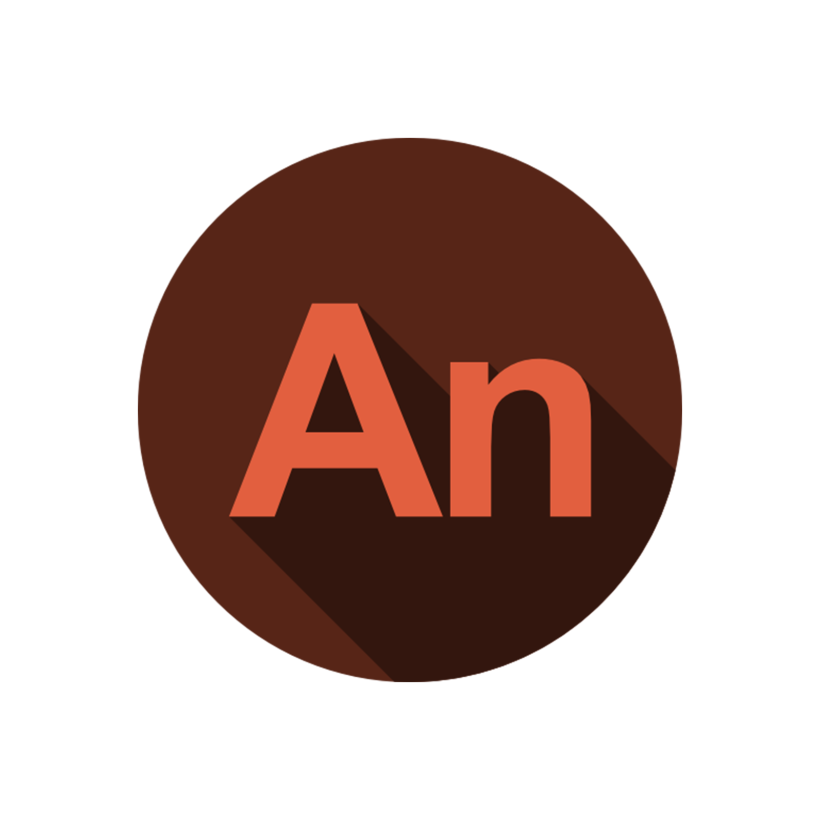
Adobe Animate, el sucesor de Flash Professional
Durante casi dos décadas, Flash Professional ha sido la herramienta estándar para la creación de animaciones sofisticadas en la web. Debido a la aparición de HTML5 y a la demanda de animaciones que siguen los estándares web, sus desarrolladores han rediseñado completamente la herramienta a lo largo de los últimos años para introducir otras compatibilidades.
Para representar este cambio rotundo le cambiaron el nombre de Flash Professional por Adobe Animate CC a partir de la versión de febrero de 2016.
Para qué se usa Adobe Animate
- Este software se usa para diseñar gráficos vectoriales y animaciones. Las animaciones que vemos a diario en programas de televisión, videos en línea, sitios web, aplicaciones y videojuegos se pueden realizar con este software.
- También se puede crear contenido web y para móviles y experiencias de realidad aumentada.
Shortcuts esenciales de Adobe Animate para animar
Nota 1: En Windows usa Ctrl, en Mac reemplazalo por Command
Nota 2: En Windows usa Alt. en Mac reemplazalo por Opción
Dibujar
B → Pincel
Y → Lápiz
P → Pluma
E → Borrar
Transformar
V → Flecha de selección
A → Flecha de selección de nodos
Q → Caja de transformación
Shift + Barra espaciadora → Rotar hoja de trabajo
Línea de tiempo
F5 → Extender fotograma
F6 → Agregar fotograma clave
F7 → Agregar fotograma vacío
Shift + F5 → Eliminar fotograma
Shift + F6 → Quitar fotograma clave
Reproducción
Enter → Reproducir
< → Retroceder un cuadro
> → Avanzar un cuadro

Uso del panel Animación en el modo de cuadros
Control + T → Transformación libre
` (acento grave) → Alternar entre pintura y borrado con el mismo pincel
[ → Reducir tamaño de pincel
] → Aumentar tamaño de pincel
{ → Reducir dureza del pincel
} → Aumentar dureza del pincel
Flechas del cursor → Girar la punta del pincel un grado
D → Colores frontales/de fondo predeterminados
X → Cambiar colores frontales/de fondo
Opción+clic en la capa → Ajustar capa(s) a la pantalla
Control + J → Nueva capa vía Copiar
Mayús + Control + J → Nueva capa vía Cortar
Mayús + arrastrar → Añadir a una selección
Alt + clic en pincel o muestra → Eliminar pincel o muestra
Alternar selección automática con la herramienta Mover → Control + clic
Ctrl + Alt + P → Cerrar todos los documentos abiertos que no sean el documento actual
Escape → Cancelación de ventanas del cuadro de diálogo modal (incluido el espacio de trabajo de inicio)
Intro → Seleccionar el primer campo de edición de la barra de herramientas
Tab → Desplazamiento entre campos
Tab + Mayús → Desplazarse entre campos en dirección opuesta
Alt → Cancelar a Restaurar
Marcos
F5 → Añadir marco
Shift F5 → Borrar marco
F6 → Añadir fotograma clave
Shift F6 → Borrar fotograma clave
F7 → Añadir fotograma clave en blanco
Archivo
Control R → Importar imagen/sonido/etc...
Control Mayúsculas R → Exportar a .swf/.spl/.gif/, etc.
Control Mayúsculas O → Abrir como Biblioteca
Control L → Mostrar/Ocultar Biblioteca
Control M → Modificar las propiedades de la película
Control E → Alternar entre el modo de edición de la película y el de edición del símbolo
Control Mayúsculas L → Mostrar/Ocultar Línea de Tiempo
Control Mayúsculas W → Mostrar/Ocultar Área de Trabajo

Modificar y editar
Control A → Seleccionar todo
Control Mayúsculas A → Deseleccionar todo
Control G → Agrupar
Control U → Desagrupar
F8 → Hacer símbolo
Control B → Separar
Control D → Duplicar
Control Mayúsculas V → Pegar en el lugar
Control Mayúsculas O → Optimizar Curvas
Control K → Alinear ventana
Control Mayúsculas S → Escalar y girar
Control Mayúsculas Z → Eliminar transformación
Control Flecha Arriba → Mover hacia adelante
Control Flecha abajo → Mover hacia atrás
Control Shift Flecha Arriba → Traer al Frente
Control Shift Flecha Abajo → Traer al Fondo
Control T → Modificar Frente
Control Mayúsculas T → Modificar Párrafo
Control Flecha Izquierda → Estrechar Espacio entre Letras (kerning)
Control Flecha Derecha → Espacio entre letras más ancho (kerning)
Otros trucos
Con el Cursor de Flecha, control + Arrastrar → Duplicar forma. Pulsa primero la tecla control (Mac OS y Windows) y arrastra una forma o grupo de formas seleccionadas para duplicar esas formas donde sueltas el botón del ratón.
Con el Cursor de Flechas, control clic en un fotograma clave → Mover fotograma
Control clic en un fotograma de la línea de tiempo cambia el cursor a un deslizador → Te permite arrastrar ese fotograma a un nuevo lugar en la línea de tiempo dentro de esa misma capa. Esta función es útil para editar la posición de los tweens, etc., en la línea de tiempo.
Si quieres aprender más de Pablo, apúntate a su curso Creación de historias animadas en bucle, y aprende a crear animaciones de personajes cuadro a cuadro con diseños simples.
También te puede interesar:
- 20 shortcuts esenciales que debes conocer en Adobe Photoshop
- 20 shortcuts esenciales para Adobe Animate.
- 10 shortcuts esenciales para dominar Adobe After Effects.







0 comentarios