@isaque.criscuolo
Shortcuts esenciales para trabajar con SketchUp
Mejora tu flujo de trabajo creando y modelando en 3D en SketchUp
SketchUp es un software de modelado 3D que se utiliza para crear diferentes tipos de proyectos, desde diseño arquitectónico, diseño de interiores e ingeniería civil, hasta películas y videojuegos.
Para quienes quieran comenzar a dar forma a sus ideas y comunicarlas en 3D, este software es ideal por su facilidad de aprendizaje y buenos resultados en poco tiempo. Hemos reunido los shortcuts más útiles para mejorar tu flujo de trabajo:
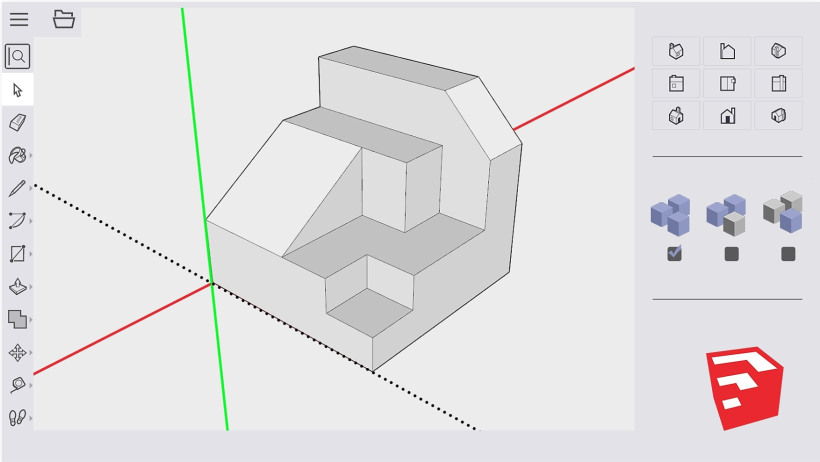
Atajos de MacOS
Arco de 2 puntos (A):
- Curvatura → especifica el valor de curvatura escribiendo un número + Enter
- Radio → especifica el radio escribiendo un número + R + Enter
- Segmentos → especifica el número de segmentos escribiendo un número + S + Enter
Círculo (C):
- Bloquear en el plano actual → Shift
- Radio → especifica el radio escribiendo un número + Enter
- Segmentos → especifica el número de segmentos escribiendo un número + S + Enter
Borrar (E):
- Difuminar / suavizar (usar en los bordes para hacer que las caras adyacentes se vean curvas) → Shift
- Ocultar → Shift
- Cancelar mitigar / suavizar → Option + Mayús
Sígueme:
- Usar el perímetro de la cara como ruta de extrusión → Command
- Consejo de experto → Selecciona la ruta, luego elige la herramienta Sígueme y haz clic en la cara para extruir
Línea (L):
- Bloquear en la dirección de inferencia actual → Mayús
- Dirección del bloque → Flechas: arriba = azul, derecha = rojo, izquierda = verde y abajo = paralelo / perpendicular
- Longitud → especifica la longitud escribiendo un número + Enter
Girar:
- Altura de los ojos → especifique la altura de los ojos escribiendo un número y Enter
Mover (M):
- Opción → mover una copia
- Mayús → mantén pulsado para bloquear en la dirección de la inferencia actual
- Command → plegado automático (permite el movimiento incluso si eso significa agregar bordes y caras adicionales)
- Flechas - dirección del bloque → arriba = azul, derecha = rojo, izquierda = verde y abajo = paralelo / perpendicular
- Distancia → especifica la distancia recorrida escribiendo un número y Enter
- Serie externa - n copias en una línea → mueve la primera copia, escribe un número + X + Enter
- Serie interna - n copias en el medio → mueve la primera copia, escribe un número + / + Intro
Equidistancia (F):
- Command → permitir que los resultados se superpongan
- Distancia → especifica una distancia desde la equidistancia escribiendo un número + Enter
Órbita (O):
- Opción → mantén presionada para desactivar la gravedad durante la acción en órbita
- Mayús → presiona y mantén presionado para activar la herramienta Panorámica
Pintura (B):
- Opción - material de relleno → pintar todas las caras adyacentes correspondientes
- Shift → reemplazar material - pintar todas las caras correspondientes en el modelo
- Opción + Mayús → reemplazar material en el objeto - pintar todas las caras correspondientes en el mismo objeto
- Command → mantén presionado para obtener material de muestra
Empujar / Tirar (P):
- Opción → empujar / tirar de una copia de la cara (dejando la cara original en su lugar)
- Doble clic → aplica el último valor de empujar / tirar a esta cara
- Distancia → especifica un valor de empujar / tirar escribiendo un número + Enter
Rectángulo (R):
- Opción → empezar a dibujar desde el centro
- Dimensiones → especifica las dimensiones escribiendo largo, ancho + Enter
Rectángulo giratorio:
- Shift → bloquear en la dirección / plano actual
- Comando → bloquear el plano de dibujo en el primer borde (después del primer clic)
- Dimensiones, ángulo → haz clic para colocar las dos primeras esquinas, luego escribe ancho, ángulo y Enter
Girar (Q):
- Opción → rotar una copia
- Ángulo → especifica un ángulo escribiendo un número y Enter
- Pendiente → especifica un ángulo como pendiente + Enter
Escalas:
- Opción → mantén presionado para ajustar la escala desde el centro
- Shift → mantén presionado para ajustar la escala de manera uniforme (no distorsione)
- Valor → especifica el factor de escala escribiendo un número + Enter, y: 1.5 = 150%
- Longitud → especifica una longitud de escala ingresando un número, un tipo de unidad + Enter. Ej .: 10 m
Selección (barra espaciadora):
- Opción → agregar a la selección
- Shift → agregar / restar de la selección
- Opción + Mayús → restar de la selección
Cinta métrica (T):
- Opción → crear una nueva pestaña o medir solo
- Flechas - dirección del bloque → arriba = azul, derecha = rojo, izquierda = verde y abajo = paralelo / perpendicular
- Redimensionar - redimensionar modelo →medir una distancia, el tamaño de letra deseado + Enter
Zoom (Z):
- Mayús → mantén presionado y haz clic y arrastre el mouse para cambiar el campo de visión
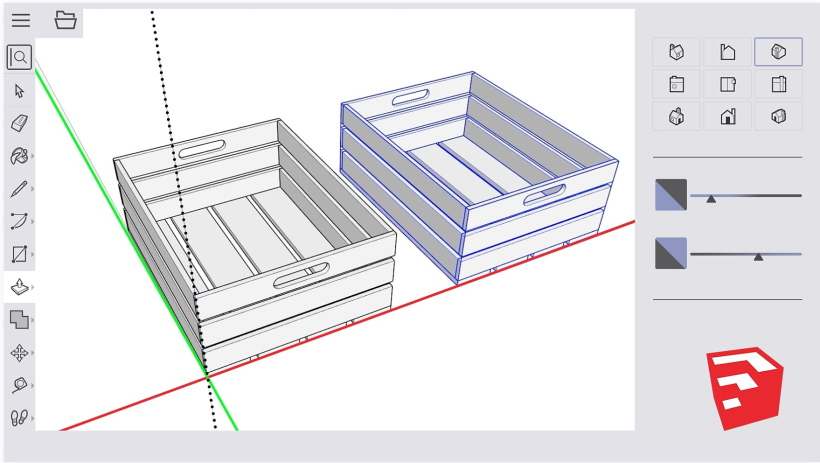
Shortcuts de Windows
Arco de 2 puntos (A):
- Curvatura → especifique el valor de curvatura escribiendo un número y Enter
- Radio → especifique el radio escribiendo un número, la tecla R y Enter
- Segmentos → especifique el número de segmentos escribiendo un número, la tecla S y Enter
Círculo (C):
- Shift → bloquear en el plano actual
- Radio → especifique el radio escribiendo un número y Enter
- Segmentos → especifique el número de segmentos escribiendo un número, la tecla S y Enter
Borrar (E):
- Ctrl → atenuar / suavizar (usar en los bordes para hacer que las caras adyacentes se vean curvas)
- Shift → ocultar
- Ctrl + Shift → cancelar suavizar / suavizar
Sígueme:
- Alt → usa el perímetro de la cara como ruta de extrusión
- Consejo de experto → primero selecciona la ruta, luego elige la herramienta Sígueme y haz clic en la cara para extruir
Línea (L):
- Mayús → bloquear en la dirección de inferencia actual
- Flechas - dirección del bloque → arriba = azul, derecha = rojo, izquierda = verde y abajo = paralelo / perpendicular
- Longitud → especifiqca la longitud escribiendo un número y Enter
Girar:
- Altura de los ojos → especifica la altura de los ojos escribiendo un número y Enter
Mover (M):
- Ctrl → mover una copia
- Mayús → mantén pulsado para bloquear en la dirección de la inferencia actual
- Alt → plegado automático (permite el movimiento incluso si eso significa agregar bordes y caras adicionales)
- Flechas - dirección del bloque → arriba = azul, derecha = rojo, izquierda = verde y abajo = paralelo / perpendicular
- Distancia → especifique la distancia recorrida escribiendo un número y Enter
- Serie externa - n copias en una línea → mueva la primera copia, escriba un número, la tecla X y Enter
- Serie interna - n copias en el medio → mueva la primera copia, escriba un número, la tecla / e Intro
Equidistancia (F):
- Alt → permitir que los resultados se superpongan
- Distancia → especifica una distancia desde la equidistancia escribiendo un número + Enter
Órbita (O):
- Ctrl → mantén presionado para desactivar la gravedad durante la acción en órbita
- Mayús → presiona y mantén presionado para activar la herramienta Panorámica
Pintura (B):
- Ctrl - material de relleno → pinta todas las caras adyacentes correspondientes
- Shift → reemplazar material - pintar todas las caras correspondientes en el modelo
- Ctrl + Shift → reemplazar material en el objeto - pintar todas las caras correspondientes en el mismo objeto
- Alt → mantén pulsado para obtener una muestra de material
Empujar / Tirar (P):
- Ctrl → empujar / tirar de una copia de la cara (dejando la cara original en su lugar)
- Doble clic → aplica el último valor de empujar / tirar a esta cara
- Distancia → especifica un valor de empujar / tirar escribiendo un número + Enter
Rectángulo (R):
- Ctrl → comienza a dibujar desde el centro
- Dimensiones → especifique las dimensiones escribiendo largo, ancho y Enter, es decir
Rectángulo giratorio:
- Shift → bloquear en la dirección / plano actual
- Alt → bloquea el plano de dibujo en el primer borde (después del primer clic)
- Dimensiones, ángulo → haz clic para colocar las dos primeras esquinas, luego escriba ancho, ángulo + Enter
Girar (Q):
- Ctrl → rotar una copia
- Ángulo → especifica un ángulo escribiendo un número + Enter
- Pendiente → especifica un ángulo como pendiente + Enter
Escalas:
- Ctrl → mantén presionado para ajustar la escala desde el centro
- Shift → mantén presionado para ajustar la escala de manera uniforme (no distorsione)
- Valor → especifica el factor de escala escribiendo un número + Enter, y: 1.5 = 150%
- Longitud → especifica una longitud de escala ingresando un número, un tipo de unidad + Enter. Ej .: 10 m
Selección (barra espaciadora):
- Ctrl → agregar a la selección
- Shift → agregar / restar de la selección
- Ctrl + Shift → restar de la selección
Cinta métrica (T):
- Ctrl → crea una nueva pestaña o solo mide
- Flechas - dirección del bloque → arriba = azul, derecha = rojo, izquierda = verde y abajo = paralelo / perpendicular
- Redimensionar - redimensionar modelo → medir una distancia, el tamaño de letra deseado + Enter
Zoom (Z):
- Mayús → mantén presionado y haga clic y arrastra el mouse para cambiar el campo de visión
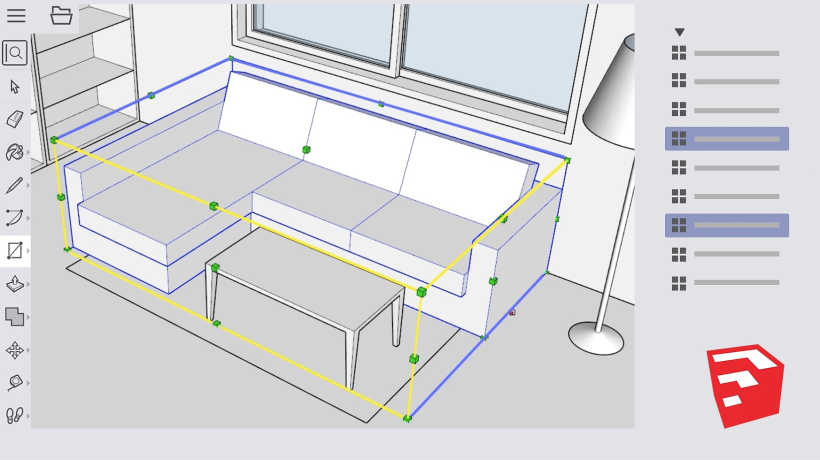
Si quieres dominar SketchUp como un experto, apúntate al curso Introducción a SketchUp de Alejandro Soriano, y aprende desde cero a diseñar y modelar en 3D de forma rápida, eficiente y profesional.
Versión en español de @inuin.
También te puede interesar:
- Tutorial SketchUp: importar un archivo CAD paso a paso.
- 5 cursos online de arquitectura.
- Tutorial SketchUp: cómo crear texturas con V-Ray.






0 comentarios