Cómo crear un art brush en Illustrator
Te explicamos, paso a paso, cómo crear este tipo de pincel en Adobe Illustrator para que puedas personalizar tus diseños
Los pinceles son uno de las herramientas más útiles de este software y aunque Illustrator ya viene con diversos tipos instalados, el poder crear y personalizar el tuyo propio es una característica que muchos diseñadores quieren aprovechar de este programa. Illustrator te permite crear cinco tipos de pinceles: caligráfico, de dispersión, de motivo, de cerdas y de arte.
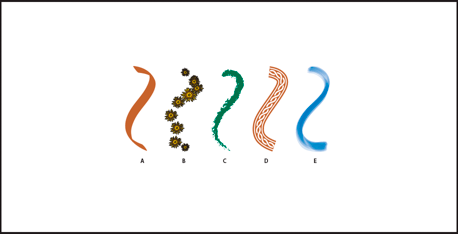
1. Creamos la base de nuestro pincel.
Debemos dibujar un trazo que nos servirá como “materia prima” para crear el art brush. Este primer trazo podemos dibujarlo con plumilla.

2. Creamos el Art Brush.
Una vez tenemos el trazo que queremos listo, seleccionamos la forma y la arrastramos a la paleta “Brushes”. Nos aparecerá un cuadro de diálogo en el que seleccionaremos qué tipo de pincel queremos crear, en este caso: “New Art Brush”.
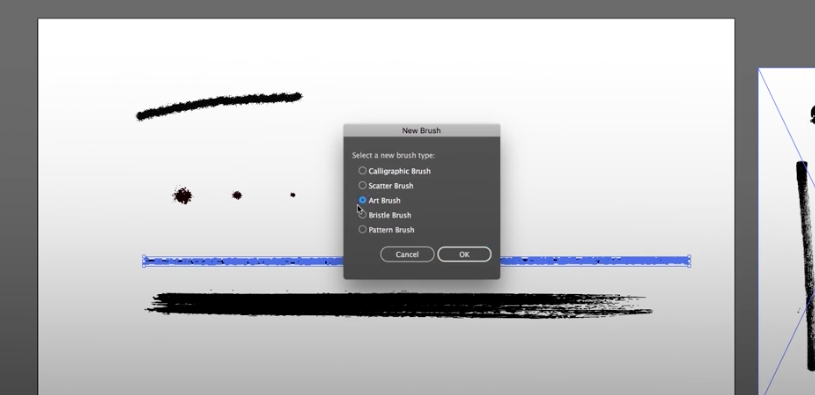
3. Características de nuestro Art Brush.
En el cuadro de diálogo que nos aparece a continuación podemos ajustar las características de nuestro nuevo pincel. Desde el tamaño, la dirección y la presión hasta el nombre que queremos que tenga.
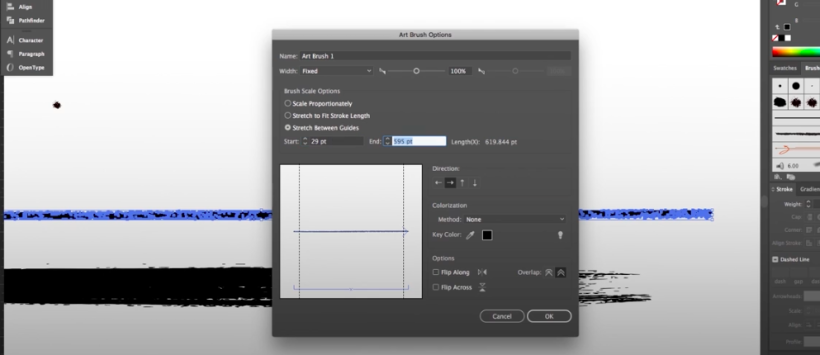
4. Pincel listo.
Ya está, así de sencillo. Una vez le demos al OK en el cuadro de diálogo anterior, nuestro nuevo pincel se habrá añadido a la paleta “Brushes” y podremos encontrarlo ahí siempre que queramos usarlo. Del mismo modo, podremos seguir modificándolo si así lo deseamos.
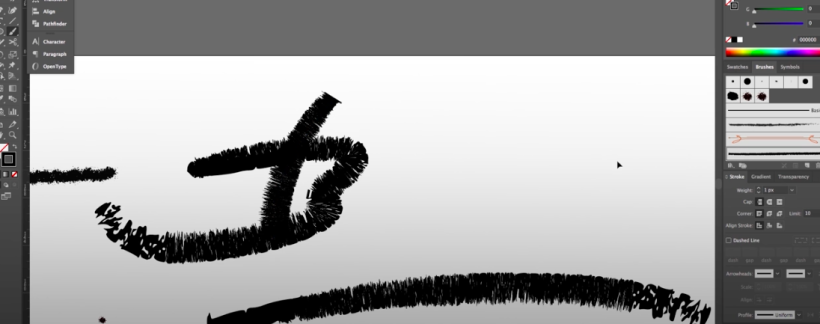
Aquí puedes ver en vídeo estos mismos pasos explicados por Daniel Hosoya, diseñador publicitario experto en lettering:
Si quieres iniciarte en Illustrator puedes hacerlo con el Domestika Basics de Adobe Illustrator.
Te puede interesar:
- 15 comandos esenciales para dominar Illustrator
- Cómo vectorizar una imagen en Illustrator








0 comentarios