85 shortcuts esenciales de Adobe Lightroom en 2022
Simplifica tu trabajo de edición fotográfica en Adobe Lightroom con estos atajos de teclado esenciales
Adobe Lightroom llegó, hace ya más de diez años, para facilitar el flujo de trabajo de cualquier fotógrafo digital. Desde la descarga de las imágenes hasta los procesos de edición o "revelado", Lightroom es un programa intuitivo capaz de ofrecer resultados estupendos en poco tiempo.
En muchas ocasiones, los usuarios del programa necesitarán trabajar con enormes cantidades de fotos, por lo que agilizar los procesos es básico para estar a la altura de las fechas de entrega. Aquí es donde entran los atajos de teclado, que nos facilitarán mucho el trabajo.
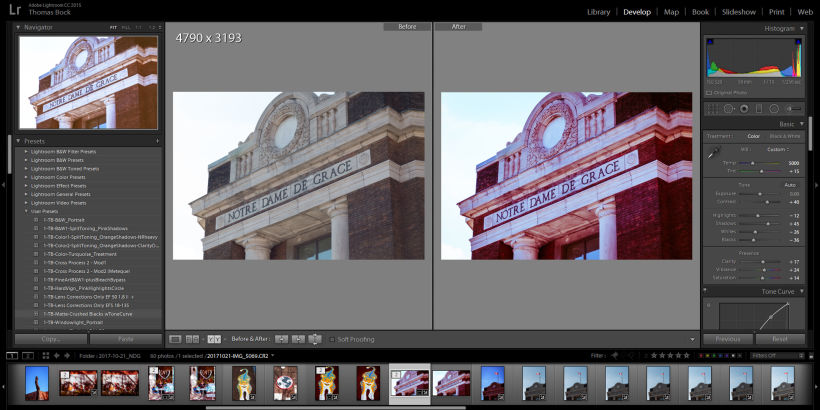
¿Para qué sirve Adobe Lightroom?
Lightroom es el servicio en la nube que brinda posibilidades de crear, editar, organizar, almacenar y compartir imágenes desde cualquier dispositivo. Estas son algunas de las cosas que ofrece.
- Acceso a las ediciones desde cualquier espacio en el que tengas las fotos guardadas.
- Posibilidad de usar una variedad de ajustes preestablecidos creados por fotógrafos profesionales que contemplan desde estéticas retro y futuristas hasta retoques de retratos.
- Elección de una capacidad de almacenamiento en la nube de 20 GB, 1 TB o más según suscripción.
Los puntos fuertes de Lightroom
Según los expertos, uno de los puntos fuertes de este software es su capacidad de mejorar la calidad de las imágenes a través de la opción Súper Resolución, una herramienta impulsada por la inteligencia artificial que permite cuadruplicar el tamaño de los píxeles de una foto, al tiempo que se conserva la claridad y cualquier detalle importante.
Además, la clasificación fácil de imágenes a través de su tecnología Adobe Sensei permite encontrar imágenes rápidamente.
Finalmente, es interesante resaltar que los procesos de edición de Lightroom son no destructivos; esto es, no afectan directamente a la fotografía original, sino que se aplican a una especie de "copia" de esta. Si queremos que los cambios se apliquen de verdad, tendremos que irnos a Photoshop, donde podremos continuar con la edición, ahora sí, en la foto original.
Si te consideras un amante de la fotografía, seguramente te servirá conocer las herramientas que brindan estos cinco cursos para iniciarte con Adobe Photoshop Lightroom Classic son imprescindibles para potenciar los atributos de cualquier foto utilizando herramientas sencillas y dinámicas.
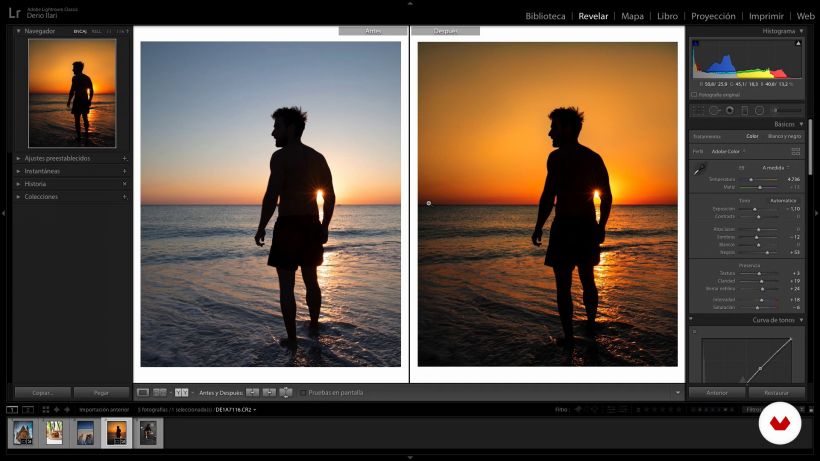
Estos son los 85 mejores shortcuts de Adobe Lightroom que todo fotógrafo debería conocer para organizar su espacio de trabajo:
Atajos para organizar tu espacio de trabajo
- Importar fotografías: Ctrl + Shift + I (Windows), Cmd + Shift + I (Mac)
Una forma rápida de acceder a la herramienta de importación, para poder empezar a trabajar.
- Comparar fotografías: C
Este atajo nos abre la herramienta para comparar dos fotos, una al lado de la otra, y apreciar las diferencias entre ambas.
- Zoom: Z
Para acercar o alejar la vista de nuestras fotografías.
- Marcar y desmarcar: P y U
Con estas dos teclas, podremos marcar y desmarcar rápidamente las fotos, en caso de que queramos destacar alguna de ellas.
- Seleccionar todas las fotos marcadas: Ctrl + Alt + A (Windows), Cmd + Option + A (Mac)
Una vez hayamos elegido las fotos que nos interesen, con este comando podemos seleccionarlas y así trabajar únicamente con ellas.
- Rechazar una foto: X
Así, descartaremos velozmente todas las fotos que no nos interesen.
- Borrar todas las fotos rechazadas: Ctrl + Retroceso (Windows), Cmd + Borrar (Mac)
Una vez descartadas, podemos eliminarlas todas de un plumazo con este veloz comando.
- Puntuar una foto: Teclas numéricas del 1 al 5
Para dar nota a nuestras fotos, en caso de que lo necesitemos, solo tenemos que utilizar los cinco primeros números del teclado.
- Añadir una etiqueta de color: Teclas numéricas del 6 al 9
Aparte de puntuación numérica, podemos marcar con colores nuestras fotos utilizando las otras teclas numéricas.
- Añadir una palabra clave: Ctrl + K (Windows), Cmd + K (Mac)
Si todavía queremos indicar más cosas sobre nuestras fotos, podemos añadirles palabras clave con esta combinación de teclas.
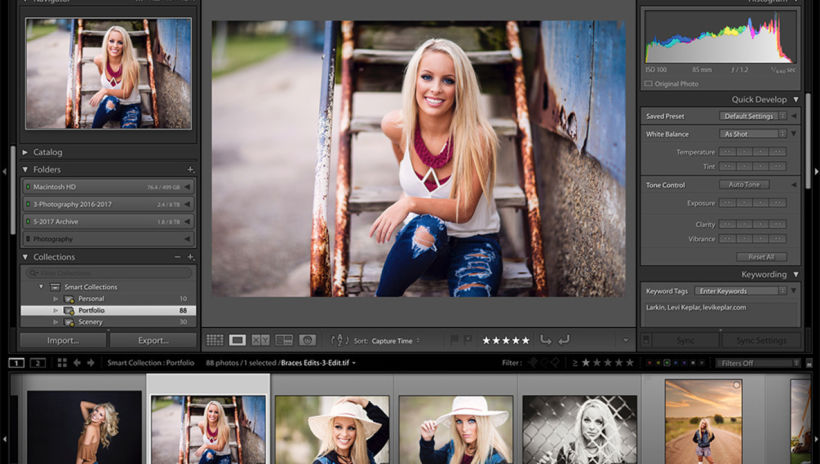
Atajos para editar tus fotos
- Tono automático: Ctrl + U (Windows), Cmd + U (Mac)
El programa calcula el tono de color ideal para nuestra fotografía y nos lo ofrece.
- Balance de blancos automático: Ctrl + Shift + U (Windows), Cmd + Shift + U (Mac)
El programa calcula el balance de blancos ideal para nuestra fotografía y nos lo ofrece.
- Herramienta de borrado de manchas: Q
Para eliminar imperfecciones en la imagen.
- Herramienta de recorte: R
Para eliminar las partes de nuestra fotografía que no nos interesen.
- Convertir a escala de grises: V
Una forma rápida de sustraer el color de nuestras fotografías.
- Retoque de ojos rojos: W
Con este preset, podremos dedicarnos a reducir o eliminar el molesto efecto de ojos rojos en nuestras fotografías.
- Comparar antes y después del retoque: \
Una forma rapidísima de ver nuestro avance, comparando la foto editada con su versión original.
- Pegar los settings de la foto anterior: Ctrl + Alt + V (Windows), Cmd + Option + V (Mac)
Si tenemos dos fotos similares, tal vez el retoque de una de ellas también nos funcione en la otra. Este shortcut nos facilita copiarlo.
- Editar en Photoshop: Ctrl + E (Windows), Cmd + E (Mac)
Los procesos de edición de Lightroom son no destructivos; esto es, no afectan directamente a la fotografía original, sino que se aplican a una especie de "copia" de esta. Si queremos que los cambios se apliquen de verdad, tendremos que irnos a Photoshop, donde podremos continuar con la edición, ahora sí, en la foto original.
- Exportar una foto: Ctrl + Shift + E (Windows), Cmd + Shift + E (Mac)
Una vez la foto esté a nuestro gusto, podemos exportar todos los retoques que hayamos hecho con esta sencilla combinación de teclas.

Más shortcuts de Lightroom
Antes de pasar al listado, ten en cuenta que:
- En Windows, se usa Ctrl y en Mac se reemplaza por Command.
- En Windows se usa Alt y en Mac se reemplaza por Opción.
- Un signo más (+) en un atajo significa que debes presionar varias teclas al mismo tiempo.
- Un signo de coma (,) en un atajo significa que debes presionar varias teclas en orden.
Teclas para trabajar con los paneles
- Mostrar/Ocultar paneles laterales → Tab
- Mostrar/Ocultar todos los paneles → Mayús + Tab
- Mostrar/ocultar barra de herramientas → T
- Mostrar/ocultar selector de módulos → F5
- Mostrar/ocultar tira de diapositivas → F6
- Mostrar/ocultar paneles de la izquierda → F7
- Mostrar/ocultar paneles de la derecha → F8
- Cambiar al modo Panel único → Alt y clic en un panel
- Abrir un nuevo panel sin cerrar el panel solitario → Mayús y clic en un panel
- Abrir/cerrar todos los paneles → Ctrl y clic en un panel
- Abrir/cerrar paneles de la izquierda, de arriba a abajo → Ctrl, Mayús y 0 - 5
- Abrir/cerrar paneles derechos, módulos Biblioteca y Revelar, de arriba a abajo → Ctrl + 0 - 9
- Abrir/cerrar paneles de la derecha, módulos Proyección de diapositivas, Imprimir y Web, de arriba a abajo → Ctrl + 1 - 7
Teclas para navegar por los módulos
- Ir al módulo Biblioteca → Ctrl+Alt+1
- Ir al módulo Revelar → Ctrl+Alt+2
- Ir al módulo Mapa → Ctrl+Alt+3
- Ir al módulo Libro → Ctrl+Alt+4
- Ir al módulo Proyección de diapositivas → Ctrl+Alt+5
- Ir al módulo Imprimir → Ctrl+Alt+6
- Ir al módulo Web → Ctrl+Alt+7
- Volver / Avanzar → Ctrl + Alt + Flecha izquierda / Ctrl + Alt + Flecha derecha
- Volver al módulo anterior → Ctrl + Alt + Flecha arriba
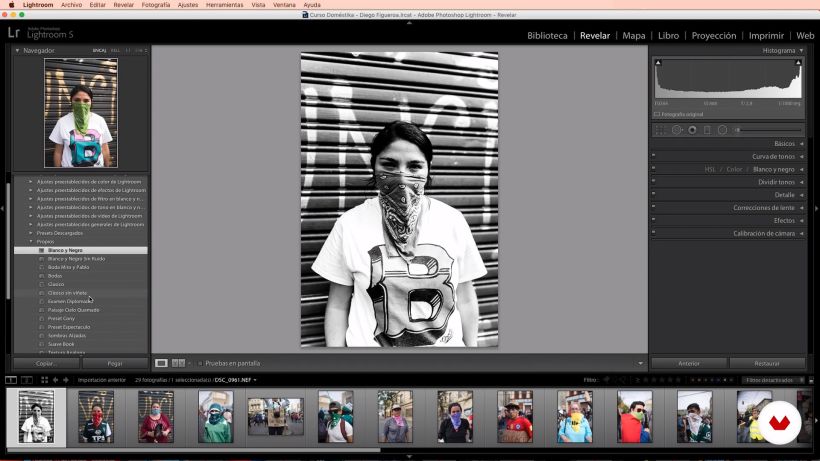
Teclas para cambiar las vistas y los modos de pantalla
- Acceder a la vista de lupa de la Biblioteca → E
- Acceder a la vista de cuadrícula de la Biblioteca → G
- Acceder a la vista de comparación de la Biblioteca → C
- Acceder a la vista de encuesta de la Biblioteca → N
- Abrir la fotografía seleccionada en el módulo Revelar → D
- Avanzar hacia delante o hacia atrás por los modos de luz de fondo → L / Mayús + L
- Alternar el modo de luz atenuada → Ctrl + Mayús + L
- Recorrer modos de pantalla → F
- Modo de pantalla anterior → Mayús + F
- Cambiar entre pantalla normal y pantalla completa, ocultar paneles → Ctrl + Mayús + F
- Acceder al modo de pantalla normal → Ctrl + Alt + F
- Recorrer superposición de información → I
- Mostrar/ocultar superposición de información → Ctrl + I

Teclas para utilizar una ventana secundaria
Nota:
Los métodos abreviados para el uso de la ventana secundaria son los mismos que los métodos abreviados equivalentes en el módulo Biblioteca, con la tecla Mayús.
- Abrir la ventana secundaria → F11
- Acceder a la vista de cuadrícula → Mayús+G
- Acceder a la vista de lupa normal → Mayús+E
- Acceder a la vista de lupa bloqueada → Ctrl+Mayús+Intro
- Acceder a la vista de comparación → Mayús+C
- Acceder a la vista de encuesta → Mayús+N
- Acceder a la vista de proyección de diapositivas → Ctrl + Alt + Mayús + Intro
- Acceder al modo de pantalla completa (requiere un segundo monitor) → Mayús + F11
- Mostrar/ocultar barra de filtros → Mayús + \
- Aumentar/reducir → Ctrl + Mayús + = / Ctrl + Mayús -
Teclas para administrar fotografías y catálogos
- Importar fotografías del disco → Ctrl + Mayús + I
- Abrir catálogo → Ctrl + O
- Abrir las preferencias → Ctrl + , (coma)
- Abrir ajustes del catálogo → Ctrl + Alt + , (coma)
- Crear una nueva subcarpeta (captura conectada al equipo segmentado) → Ctrl + Mayús + T
- Ocultar/mostrar barra de captura conectada al equipo → Ctrl + T
- Crear una nueva carpeta en el módulo Biblioteca → Ctrl + Mayús + N
- Crear copia virtual (solo el módulo Biblioteca y Revelar) → Ctrl + ' (apóstrofe)
- Mostrar en Explorador/Finder (solo el módulo Biblioteca y Revelar) → Ctrl + R
- Ir a la siguiente/anterior fotografía en la tira de diapositivas → Flecha derecha/Flecha izquierda
- Seleccionar varias carpetas o colecciones (en el módulo Biblioteca, Proyección de diapositivas, Imprimir y Web) → Mayús-clic o Ctrl-clic
- Cambiar nombre de fotografía (en el módulo Biblioteca) → F2
Si quieres aprender a utilizar Lightroom desde cero para dominar uno de los software de gestión fotográfica más populares del mundo, con el curso online de Juan Achiaga Introducción a Adobe Photoshop Lightroom descubrirás cómo editar, organizar, almacenar y compartir fotografías como un profesional.
También te puede interesar:
- Revelado de archivos RAW con Lightroom, un curso de Edu Gómez.
- Introducción a la iluminación fotográfica con flash de mano, un curso de Antonio Garci.
- Fotografía editorial de belleza y retoque digital, un curso de The Nobody Photography.




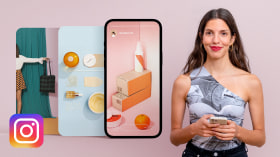


0 comments