80 Shortcuts esenciales de After Effects
Mejora tus procesos de trabajo con estos atajos de teclado de After Effects para Windows y Mac
After Effects es el software de Adobe enfocado en la creación, composición y realización de gráficos profesionales en movimiento, composiciones digitales y efectos especiales. Se usa principalmente para posproducción de imágenes en movimiento, animar, alterar y componer creaciones en espacios 2D y 3D con varias herramientas nativas y plugins de terceros.
After Effects es realmente muy simple en la forma en que está estructurado. Al igual que todas las aplicaciones de edición de video del mundo, utiliza un sistema de capas que te permitirá contar con un flujo de trabajo fácil, clara y veloz. Para ser más eficientes en los procesos creativos, hay dos pilares principales: tener un buen equipo y conocer los atajos de teclado esenciales, los cuales encontrarás en este artículo.

¿Qué se puede hacer (y que no) con Adobe After Effects?
Con Adobe After Effects puedes crear, componer y estilizar capas de material de archivo 2D en el espacio 3D. El software cumple una función diferente según las necesidades de los usuarios. Por ejemplo, un artista de efectos visuales solo puede usar After Effects para componer metraje renderizado en 3D, un editor de video puede usar After Effects para el diseño de títulos, y un animador puede usarlo para crear personajes de dibujos animados en 2D.
After Effects no es un software creado para editar imágenes: no tiene las mismas capacidades de reproducción o diseño que una aplicación de edición de video. En un contexto de edición, Adobe After Effects se usa generalmente para aplicar efectos después de que el metraje se haya editado aproximadamente. De hecho, de ahí viene su nombre.
¿Para qué usa la mayoría de las personas After Effects?
- El fuerte After Effects es su biblioteca de efectos. Hay literalmente cientos de efectos integrados que se pueden combinar para crear un número ilimitado de posibilidades creativas. Los efectos más populares son los efectos de simulación que permiten crear desde lluvia hasta cabello. Hay otras categorías dedicadas a desenfoques, corrección de color con efectos, perspectiva (que incluye un efecto de seguimiento de cámara 3D) y transiciones, por solo nombrar algunas.
Además…
- Las plantillas de After Effects son otra de la gran razón por la que la mayoría de los editores de video usan After Effects. Simplemente debes arrastrar y soltar tus imágenes para obtener resultados asombrosos.
- Diseño de título. Incluye opciones de párrafo y controles personalizados para cosas como interlineado y kerning. Todos los efectos mencionados anteriormente también se pueden aplicar al texto,
- Composición. El software se puede usar para unir múltiples activos para crear una escena terminada.
- Guiones. Este software, básicamente, simplifica procesos que tomarían más tiempo en otros.
Los complementos. Hay cientos de otros efectos adicionales que se pueden instalar para llevar la funcionalidad de After Effects aún más lejos. Estos complementos son esencialmente aplicaciones en miniatura desarrolladas por empresas de terceros que se pueden instalar y utilizar dentro de After Effects.
Puedes profundizar más en las posibilidades creativas del software mirando esta lista de 5 tutoriales gratis para dominar After Effects.

Shortcuts esenciales de After Effects
Nota 1: En Windows usa Ctrl, en Mac reemplazalo por Command ⌘
Nota 2: En Windows usa Alt. en Mac reemplazalo por Opción ⌥.
Los 10 básicos
1. Desbloquear todas las capas → Comando + Shift + L
Si estás trabajando con una plantilla o un proyecto externo, es muy probable que algunas de las capas estén bloqueadas. Si deseas desbloquearlas, puedes seleccionar cada icono de bloqueo individualmente o pulsar este atajo.
2. Time remapping → Cmd + Opción + T
La reasignación de tiempo es una de las características más importantes en After Effects. En vez de navegar a la reasignación de tiempo desde el menú, simplemente usa este atajo para desplegar la reasignación de tiempo con fotogramas clave ya configurados y listos para editar.
3. Ajustar el ancho del lienzo → Shift + Cmd + Opción + H
En vez de ampliar tu objeto a mano, puedes ajustar fácilmente la capa al ancho del lienzo con este atajo rápido.
4. Ajustar al lienzo → Cmd + Opción + F
Al igual que el método anterior, este atajo escalará automáticamente el ancho y el alto de la composición actual.
5. Reemplazar → Opción + Arrastrar
Si tienes un activo en tu línea de tiempo, pero deseas intercambiarlo por algo nuevo. En vez de eliminar el objeto original, puedes utilizar este simple truco para reemplazar objetos en la línea de tiempo.
6. Arrastrar para retime → Keyframes seleccionados + Opción
Mantén presionada la tecla de opción y moviendo sus fotogramas clave, estíralos mientras mantienes proporcionalmente la distancia.
7. Panel a pantalla completa → ~
Si deseas tener pantalla completa en un panel específico, simplemente deslice el mouse sobre el panel deseado y presione la tecla “~”.
8. Avanza cuadros → Cmd + flecha derecha o flecha izquierda
En After Effects, si haces clic en la tecla de flecha, moverás la posición del objeto actual en dirección de la flecha presionada. Pero, si mantienes presionado el botón de comando, moverás la cabeza de reproducción hacia adelante o hacia atrás.
9. Añadir a la composición desde el panel del proyecto → Cmd + / + +
Si estás en el panel del proyecto y deseas agregar un objeto a su composición, simplemente usa este atajo para agregar automáticamente un objeto como la primera capa en la parte superior de la composición.
10. Seleccionar todo → Cmd + A
Utiliza este atajo si quieres seleccionar todos los elementos de la composición.
Generales
- Anular selección → F2 o Ctrl + Mayús + A
- Cambiar el nombre del grupo, máscara, carpeta, composición, capa o efecto seleccionado → Tecla Intro del teclado principal / Retorno
- Abrir la capa, la composición o el elemento de material de archivo seleccionados → Tecla Intro del teclado numérico
- Desplazar las capas, máscaras, efectos o elementos de procesamiento seleccionados hacia abajo (atrás) o hacia arriba (adelante) en el orden de apilamiento → Ctrl + Alt + Flecha abajo o Ctrl + Alt + Flecha arriba
- Desplazar las capas, máscaras, efectos o elementos de procesamiento seleccionados hasta la última posición (atrás) o hasta la primera posición (delante) del orden de apilamiento → Ctrl + Alt + Mayús + Flecha abajo o Ctrl + Alt + Mayús + Flecha arriba
- Ampliar la selección al siguiente elemento del panel Proyecto, del panel Cola de procesamiento o del panel Controles de efectos → Mayús + Flecha abajo
- Ampliar la selección al elemento anterior del panel Proyecto, del panel Cola de procesamiento o del panel Controles de efectos → Mayús + Flecha arriba
- Duplicar las capas, máscaras, efectos, selectores de texto, animadores, mallas de posición libre, formas, elementos de procesamiento, módulos de salida o composiciones seleccionados → Ctrl + D
- Quit → Ctrl + Q
- Deshacer → Ctrl + Z
- Rehacer → Ctrl + Mayús + Z
- Depurar toda la memoria → Ctrl+Alt+/ (en el teclado numérico)
- Interrupción de la ejecución de una secuencia de comandos → Esc
- Mostrar el nombre de archivo correspondiente al fotograma actual en el panel Información → Ctrl+Alt+E
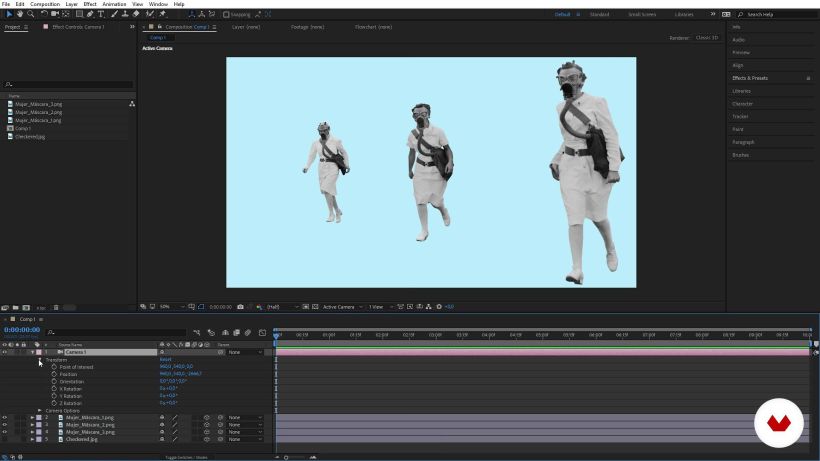
Proyectos
- Nuevo proyecto → Ctrl + Alt + N
- Abrir proyecto → Ctrl + O
- Abrir el proyecto más reciente → Ctrl + Alt + Mayús + P
- Nueva carpeta en panel Proyecto → Ctrl + Alt + Mayús + N
- Abrir el cuadro de diálogo Ajustes del proyecto → Ctrl + Alt + Mayús + K
- Buscar en el panel Proyecto → Ctrl + F
- Cambiar entre profundidades de bits de color para el proyecto → Haga clic en el botón Profundidad de color de la parte inferior del panel Proyecto mientras pulsa la tecla Alt
- Abrir el cuadro de diálogo Ajustes del proyecto → Haga clic en el botón Profundidad de color de la parte inferior del panel Proyecto
Preferencias
- Abrir el cuadro de diálogo Preferencias → Ctrl + Alt + ´ (acento agudo)
- Restaurar los ajustes predeterminados de las preferencias → Mantener presionadas las teclas Ctrl + Alt + Mayús al iniciar After Effects
- Paneles, visores, espacios de trabajo y ventanas → Nota: (Mac OS) Los métodos abreviados que impliquen el uso de las teclas de función F9-F12 pueden entrar en conflicto con los métodos abreviados utilizados por el sistema operativo. Consulte la Ayuda de Mac OS para obtener instrucciones para la reasignación de métodos abreviados del Panel de instrumentos y Exposición.
Abrir o cerrar el panel Proyecto → Ctrl+0
Abrir o cerrar el panel Cola de procesamiento → Ctrl + Alt + 0
Abrir o cerrar el panel Herramientas → Ctrl + 1
Abrir o cerrar el panel Información → Ctrl + 2
Abrir o cerrar el panel Previsualización → Ctrl + 3
Abrir o cerrar el panel Audio → Ctrl + 4
Abrir o cerrar el panel Efectos y preajustes → Ctrl + 5
Abrir o cerrar el panel Carácter → Ctrl + 6
Abrir o cerrar el panel Párrafo → Comando + 7
Abrir o cerrar el panel Pintar → Ctrl + 8
Abrir o cerrar el panel Pinceles → Ctrl+9
- Abrir o cerrar el panel Control de efectos para la capa seleccionada → F3 o Ctrl + Mayús + T
- Abrir el panel Diagrama de flujo para el diagrama de flujo del proyecto → Ctrl + F11
- Cambiar al espacio de trabajo → Mayús + F10, Mayús + F11 o Mayús + F12
- Cerrar el panel o el visor activo (primero cierra el contenido) → Ctrl + W
- Cerrar el panel activo o todos los visores del tipo del visor activo (primero cierra el contenido). Por ejemplo, si el panel Línea de tiempo está activo, este comando cierra todos los paneles Línea de tiempo → Ctrl + Mayús + W
- Dividir el fotograma que contiene el visor activo y cree un visor con el estado contrario (bloqueado o desbloqueado) → Comando + Opción + Mayús + N
Maximizar o restaurar el panel situado bajo el puntero → ` (acento grave)
- Redimensionar ventana de aplicación o ventana flotante para que se ajuste a la pantalla. (Presione de nuevo, para redimensionar la ventana de forma que el contenido llene la pantalla) → Ctrl + ñ (eñe)
- Desplazar la ventana de la aplicación o la ventana flotante al monitor principal; redimensionar la ventana para que se adapte a la pantalla. (Presione de nuevo, para redimensionar la ventana de forma que el contenido llene la pantalla) → Ctrl + Alt + ñ (eñe)
- Conmutar la activación entre el panel Composición y el panel Línea de tiempo para la composición actual → ñ (eñe)
- Navegar al elemento anterior o siguiente en el visor activo (por ejemplo, desplazarse por las composiciones abiertas) → Mayús + , (coma) o Mayús + . (punto)
- Navegar al panel anterior o siguiente en el fotograma activo (por ejemplo, desplazarse por los paneles de Línea de tiempo abiertos) → Alt + Mayús + , (coma) o Alt + Mayús + . (punto)
- Activar una vista en un diseño multivista en el panel Composición sin afectar a la selección de capas → Hacer clic con el botón central del ratón.

Activación de herramientas
Ten en cuenta que...
Ciertas herramientas solo pueden activarse bajo determinadas circunstancias. Por ejemplo, solo se puede activar una herramienta de cámara si la composición activa contiene una capa de cámara.
Temporalmente una herramienta con un método abreviado de teclado de una sola letra, mantén presionada la tecla; suéltala para volver a la herramienta activa anterior. Para activar una herramienta y mantenerla activa, presiona la tecla y suéltala de inmediato.
- Navegación por las herramientas → Pulsar Alt y hacer clic en el botón de la herramienta en el panel Herramientas
- Pulsar Opción y hacer clic en el botón de la herramienta en el panel Herramientas → Activar la herramienta Selección → V
- Activar la herramienta Mano → H
- Activar la herramienta Mano temporalmente → Mantener presionada la barra espaciadora o el botón central del ratón
- Activar la herramienta Acercar → Z
- Activar la herramienta Alejar → Alt (si la herramienta Acercar está activa)
- Activar la herramienta Giro → W
- Activación de la herramienta Pincel tipo rotoscopia→ Alt+W
- Activar la herramienta Perfeccionar borde → Alt+W
- Activar las herramientas de cámara y desplazarse por ellas (Cámara unificada, Cámara orbital, Seguir cámara XY y Seguir Cámara Z) → C
- Activar la herramienta Panorámica trasera → Y
- Activar y cambiar entre herramientas de máscara y de forma (Rectángulo, Rectángulo redondeado, Elipse, Polígono, Estrella) → Q
- Activar y desplazarse por las herramientas Tipo (Horizontal y Vertical) → Ctrl + T
- Activar y desplazarse por las herramientas Pluma y Calado de máscara. (Nota: puede desactivar esta opción en el cuadro de diálogo Preferencias.) → G
- Active temporalmente la herramienta Selección cuando esté seleccionada una herramienta Pluma → Ctrl
Active temporalmente la herramienta Pluma cuando esté seleccionada la herramienta Selección y el puntero esté sobre un trazo → Ctrl + Alt
- Activar y navegar por las herramientas Pincel, Tampón de clonar y Borrador → Ctrl + B
- Activar y desplazarse por la herramientas de posición libre → Ctrl+P
- Cambiar temporalmente la herramienta Selección por la herramienta Duplicación de forma → Alt (en una capa de forma)
- Convertir temporalmente la herramienta Selección en la herramienta Selección directa → Ctrl (en una capa de forma)
Composiciones y el área de trabajo
- Nueva composición → Ctrl + N
- Abrir el cuadro de diálogo Ajustes de composición para la composición seleccionada → Ctrl + K
- Ajustar el inicio o el final del área de trabajo a la hora actual → B o N
- Ajustar el área de trabajo a la duración de las capas seleccionadas o, si no hay seleccionada ninguna capa, ajustar el área de trabajo a la duración de la composición → Ctrl + Alt + B
- Abrir el Mini Diagrama de flujo de composición para la composición activa → Tabulador
- Activar la composición activa más reciente que esté en la misma jerarquía de composición (red de composiciones anidadas) que la composición activa → Mayús+Esc
- Separar composición del entorno de trabajo → Ctrl + Mayús + X
- Nueva composición a partir de selección → Alt+\
Si quieres explorar aún más la posibilidad de dinamizar tu proceso de trabajo, chequea estos Consejos de After Effects para acelerar tu flujo de trabajo.







8 comments
Brian Bertot
Por favor, poned los atajos para Windows
inuin
@brian_bertot ¡Lo haremos muy pronto! :)
Anamarek
@brian_bertot Hola! generalmente si usas Ctrl donde pone Cmd funciona perfectamente. En esta tabla de Adobe tienes todas las correspondencias https://helpx.adobe.com/es/after-effects/using/keyboard-shortcuts-reference.html Espero que esto te sirva, un saludo!
rod_sevilla
De casualidad alguien sabe un atajo para abrir directamente el controlador PATH (En una Shape Layer) ?
Gracias
marubla2014
Que locura éste programa, es de locos...llevo un resumen de la primera unidad y voy 25 paginas....con conocimientos de Corel y Photoshop.....no puedo creer lo que puede llegar a hacer esta herramienta tan potente...muy bueno el curso muy completo.
marubla2014
Quisiera hacer miles de cosas que estube chusmenado con este programa y recien empiezo a mover los avioncitos.....ja!
solplatarrueda
@inuin Saludos! Ya están los atajos para Windows? Gracias!
nahuelpaja
vamo vamo