Tutorial acuarela: cómo digitalizar y retocar
Aprende a digitalizar tu acuarela y dejarla lista para trabajar en 4 pasos con Paulina Maciel, de Canela estudio
Traspasar una acuarela a una plataforma digital para continuar trabajando en ella a veces puede traer sorpresas y resultados inesperados. Es importante tener en cuenta algunos aspectos, como la pérdida de intensidad en los tonos y las manchas provocadas por el propio escáner.
Paula Maciel, fundadora de Canela estudio –que imparte en Domestika el curso Ilustración botánica con acuarela– te explica, paso a paso y de forma detallada, cómo debes digitalizar tu acuarela en Photoshop; cómo hacerle algunos retoques y los consejos clave para que puedas trabajar en ella sin perder ningún detalle ni color en relación con la obra original.

Paso 1: cómo escanear la imagen
Lo más importante a tener en cuenta a la hora de escanear tu trabajo es que la imagen siempre tenga una resolución de entre 300 dpi y 600 dpi –las máximas resoluciones, para que no tengas problemas para editarlas en Photoshop– y el color esté en RGB –el color de pantalla–.

Paso 2: cómo ajustar el color de la acuarela
Siempre que se escanea una ilustración el tono original se pierde en la nueva versión digital. Esta es la razón por la que es muy importante ajustar los colores y subir su intensidad, de manera que se igualen a los de la obra original. Para realizar estos ajustes tienes que seguir los siguientes pasos:
- Abrir la ilustración escaneada en Photoshop.
- Ir a Imagen > Ajustes > Niveles. Mueve los niveles de color hasta llegar al tono que necesites.
El algunos casos tendrás que tener un cuidado especial con determinados colores, como es el caso del blanco. Por ejemplo, en esta acuarela, como la flor es blanca, puedes correr el riesgo de quemar demasiado la imagen y que la flor desaparezca. En este caso, se han realizado los ajustes con cuidado y solo se han intensificado los tonos verdes y rojo, lo que ha permitido mantener las pequeñas sombras que ayudan a crear volumen y textura en la flor.
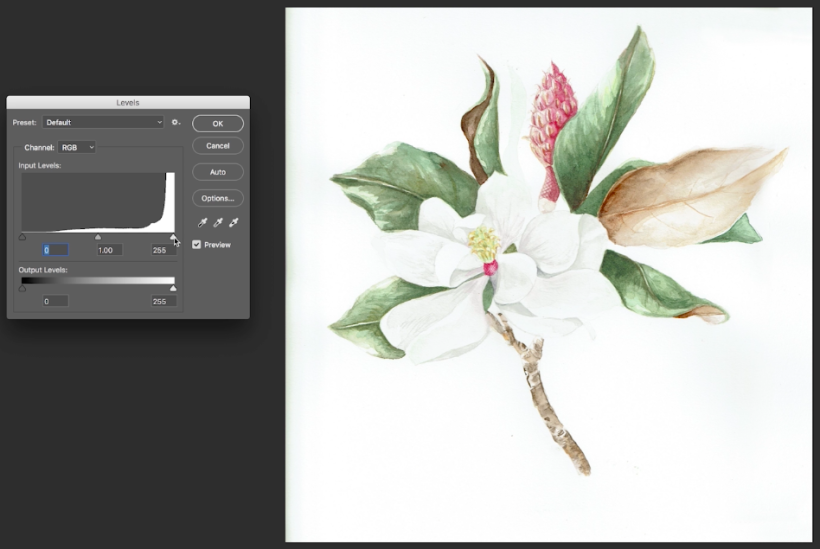
Paso 3: comparar las dos imágenes
Este paso es importante realizarlo siempre que estés editando sobre una acuarela original, para poder ver de forma directa cómo se han aplicado los ajustes y si quieres que se asemeje más o menos a la obra original.
Paso 4: limpiar las zonas en blanco de la acuarela
Aunque tengas mucho cuidado al realizar la acuarela, lo más habitual es que quede alguna mancha en el papel y además, el escáner siempre deja una área marcada que será visible en la copia digital. Si quieres mantener el fondo de la acuarela para trabajar, será muy importante limpiar toda la imagen y que el color sea uniforme. En Photoshop lo puedes hacer de las siguientes maneras:
- Con el gotero. Es una buena herramienta para limpiar la ilustración de forma rápida. En Imagen > Ajustes > Niveles, selecciona el gotero, muévelo y selecciona las áreas sobre las que aplicarlo y las manchas irán desapareciendo.
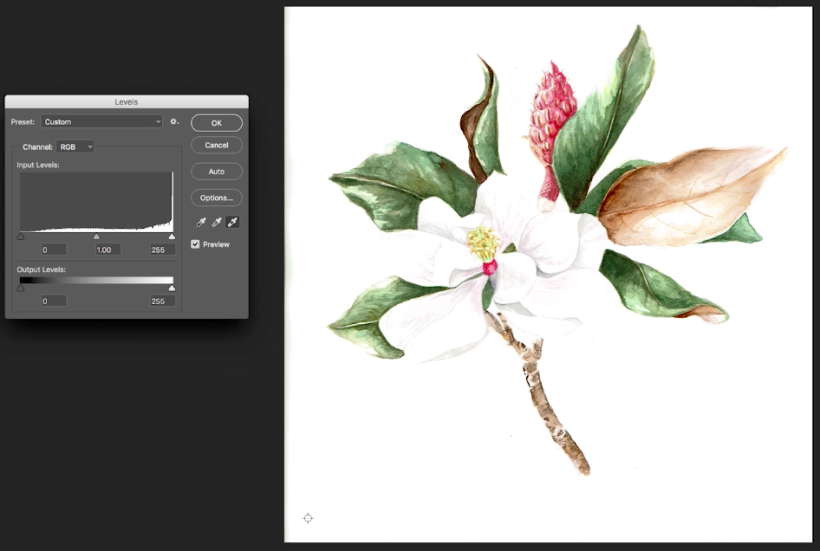
- Con color selectivo. Puedes mover el perfil general de la ilustración en Imagen > Ajustes > Color selectivo. Con esta herramienta tienes que tener cuidado con el color seleccionado, dado que se alterarán rápidamente.
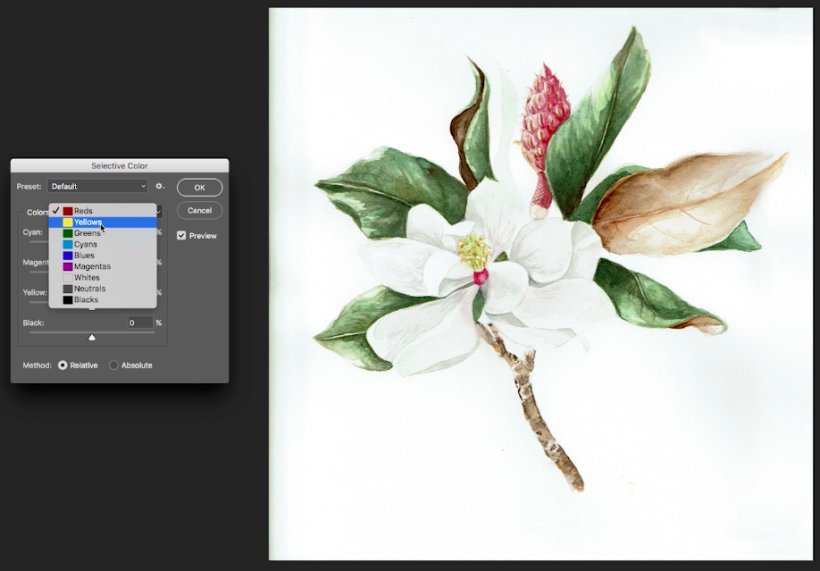
- Con el tampón de clonar. Esta herramienta es ideal para las pequeñas manchas. Crea una nueva capa, abre la herramienta tampón de clonar y elige el tamaño del pincel. A continuación, amplía la imagen para ver mejor la mancha y toma una muestra de textura de color; empieza a hacer desaparecer las manchas aplicando sobre ellas el tampón hasta limpiar por completo la acuarela.
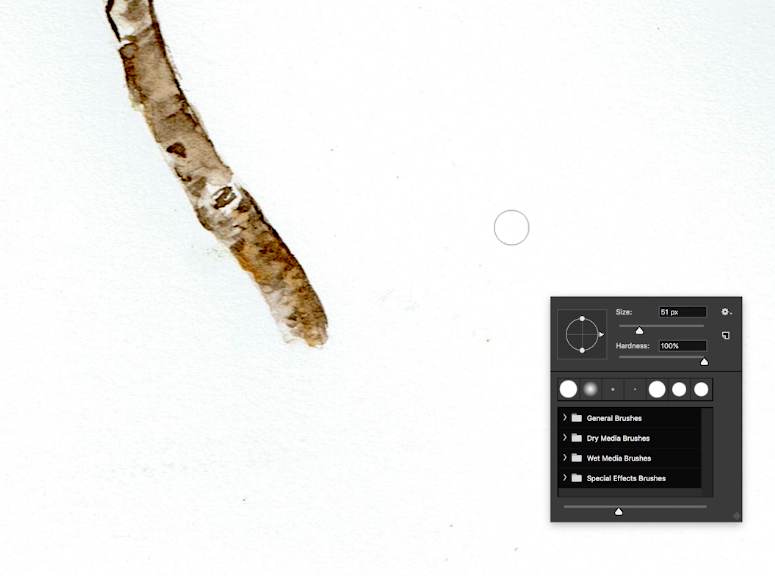
Asimismo, siempre y cuando no quieras conservar el fondo de la acuarela, la mejor opción que Paulina Maciel recomienda es recortar la imagen, ya que así la podrás utilizar sobre cualquier superficie digital y trabajar mejor con ella.
Si quieres aprender todo el proceso desde la creación de una acuarela botánica hasta la digitalización y el retoque de la ilustración en Photoshop para que puedas aplicarla en cualquier producto de diseño, apúntate al curso de Ilustración botánica con acuarela de Canela Estudio.
También te puede interesar:
- Elaboración de acuarelas artesanales, un curso de Scriptorium Yayyan.
- Retrato ilustrado en acuarela, un curso de Ana Santos.
- Técnicas aplicadas de ilustración en acuarela, un curso de Ana Victoria Calderón.
- Técnicas modernas de acuarela, un curso de Ana Victoria Calderón.
- Animalario botánico: acuarela, tinta y grafito, un curso de Violeta Hernández.








5 comments
elenallorpri
Muchas gracias! Un recurso muy útil. Podríais recomendarme un buen escaner DinA3? Gracias de nuevo!
viticalarcon
me alegro mucho este recurso gracias
mablit
Hola, estoy interesada en adquirir un escáner portátil DS640 marca Brother para digitalizar mis acuarelas, pero no sé si toma escanearlas por el gramaje del papel de 30grs. Sabes de algún escáner portátil que tolere este grosor de papel?
Saludos
inuin
@mablit ¡Hola! Puedes consultar en el sitio web del fabricante por las especificaciones del modelo. Un papel de 30 gramos es un peso estándar para varios modelos de escáner. ¡Saludos!
pablosanguesa
Genial el tutorial!! Sería necesario poner un acetato entre el papel la pantalla del escaner?
Muchas gracias